ThinkCentreM910S家用商用办公台式电脑一键重装win10安装方法
发布时间:2019-12-13 16:53:11 浏览数: 小编:cuizheng
ThinkCentreM910S家用商用办公台式电脑是Thinkpad电脑推出的一款家用商用两用的太极计算机,其不仅外观上非常的好看,而且性能强大,在这一点上圈粉无数,很多用户和都非常的喜欢使用,然而一些用户电脑出了问题,需要重装win10,不知道该怎么操作,就是就来求追小编,下面小编带大家了解一键重装win10安装方法,大家可以来参考下。
相关阅读:
联想Thinkpad想重装系统却无法用U盘或光盘启动怎么办?
注意事项:
1、系统不能直接下载在桌面或者C盘(非系统盘);
2、存放系统的文件夹路径不能有中文字符(最好用字母或者数字命名)
一、准备工作
1、装系统前请备份好硬盘和桌面文件
2、系统镜像下载:深度技术win10系统专业版下载64位v1018
3、制作一个U盘启动工具盘,制作方法可以参考:/jc/4890.html
4、将下载好的win10系统进行解压,将里面的GHO文件复制到U盘启动工具盘中
二、联想笔记本重装Win10系统步骤如下
1、下载win10系统iso包到C盘之外的分区,右键解压出来
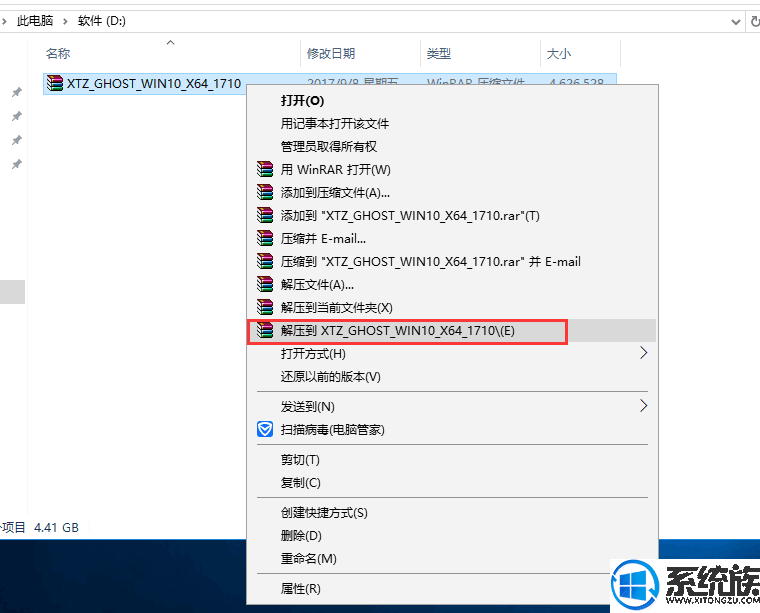
2、打开解压后的文件夹,找到WIN10.GHO文件,然后将其复制到已经制作好的U盘启动盘中。
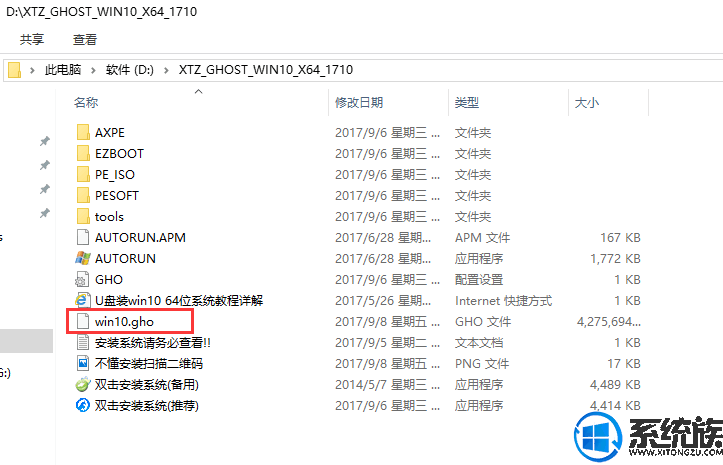
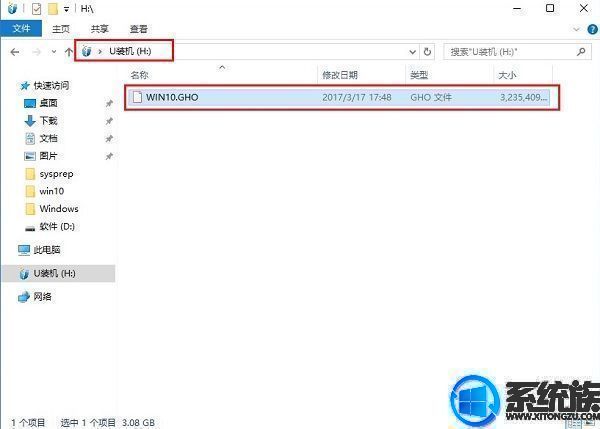
3、把启动U盘插入到电脑上,按下F12/ESC等快捷键,在弹出的启动菜单中选择USB启动,参考教程:/jc/25941.html
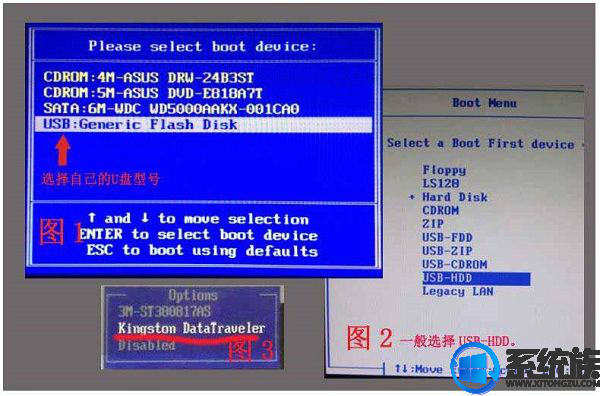
4、进入U盘安装页面,选择【02】项回车运行PE系统。
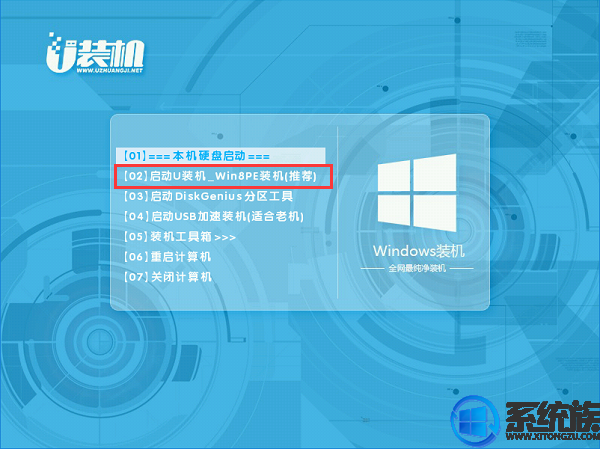
5、系统自动弹出一键装机,如果没有,请点击方框中的【最快装机】,保持默认设置,选择U盘中的win10.gho文件,点击安装位置(建议C盘),确定。
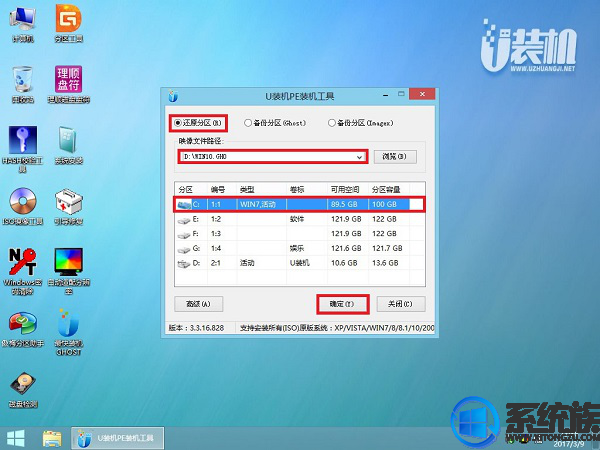
6、在这个界面执行win10系统的解压操作。
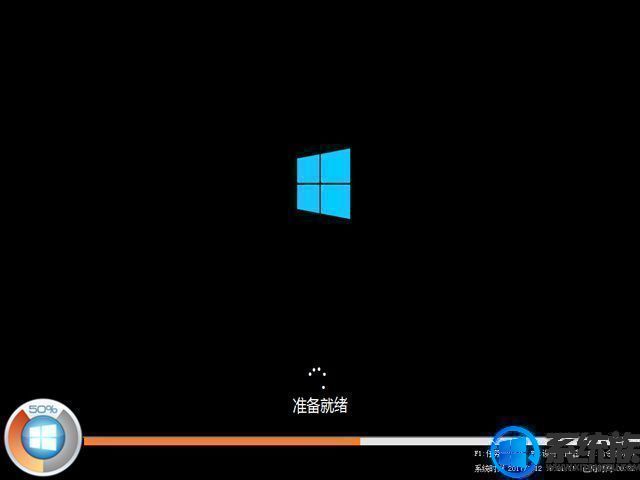
7、安装完成后启动进入到win10系统桌面,可以立即使用,无需重启电脑
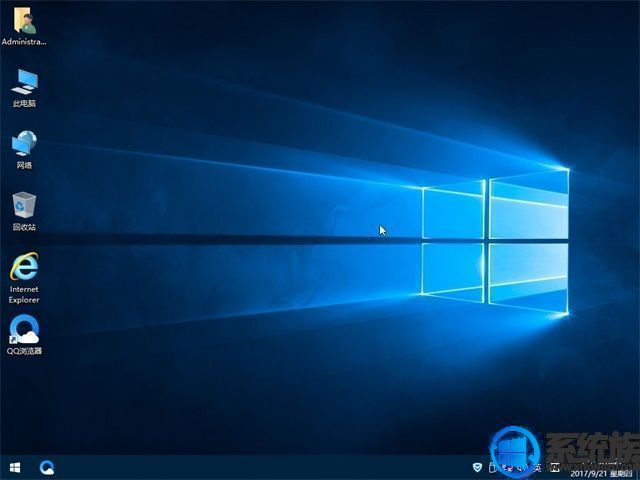
以上便是ThinkCentreM910S家用商用办公台式电脑一键重装win10安装方法了,小伙伴们根据本期的教程进行操作,便可以完美的解决这个给ThinkCentreM910S一键重装的问题了,是不是感觉win10系统重装很简单呢?学习更多相关的安装教程,欢迎大家浏览我们Win10专业版下载。



















