惠普台式小欧190mini迷你电脑重装win10专业版图文教程
发布时间:2019-12-12 18:08:41 浏览数: 小编:cuizheng
惠普台式小欧190mini迷你电脑,作为一款特别好用的上午电脑,其配置和各大属性都非常的符合win10系统和用户们的操作习惯,然而最近一些用户把电脑弄出问题来了,就想要给惠普台式小欧190mini迷你电脑重装一个win10专业版的系统,针对这个问题,小编立马带来了相关的重装方法给大家参考。
相关阅读:惠普电脑装win10系统怎么设置u盘启动?
一、准备工作
1、8G或更大容量空U盘
2、制作pe启动盘:微pe工具箱怎么制作u盘启动盘(UEFI&Legacy双模式)
3、win10系统下载:电脑公司win10专业版64位系统下载v1104(系统版本可在本站自由选择下载)
二、惠普电脑重装系统步骤如下
1、制作好wepe启动盘之后,将win10系统iso镜像直接复制到U盘,微pe启动盘支持大于4G镜像;
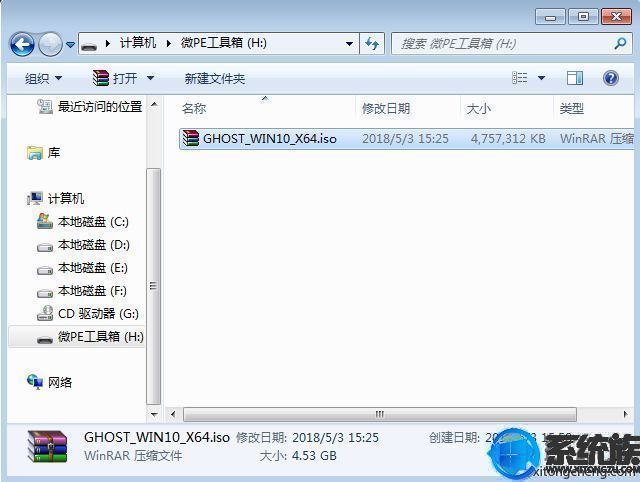
2、在需要重装系统的惠普电脑上插入pe启动盘,重启后不停按F9(笔记本)或F12(台式机)启动快捷键,调出启动菜单对话框,选择识别到的U盘选项,一般是U盘名称或者带有USB字样的,按回车键进入;
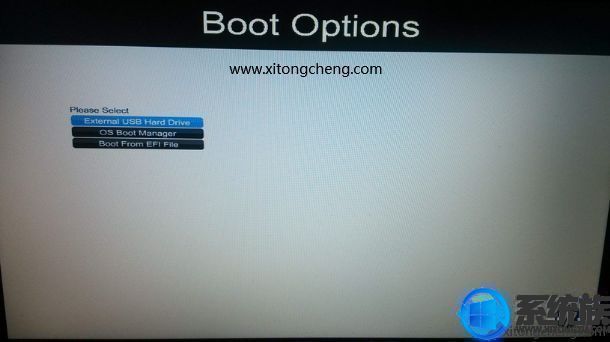
3、进入U盘安装页面,选择【02】项回车运行PE系统。
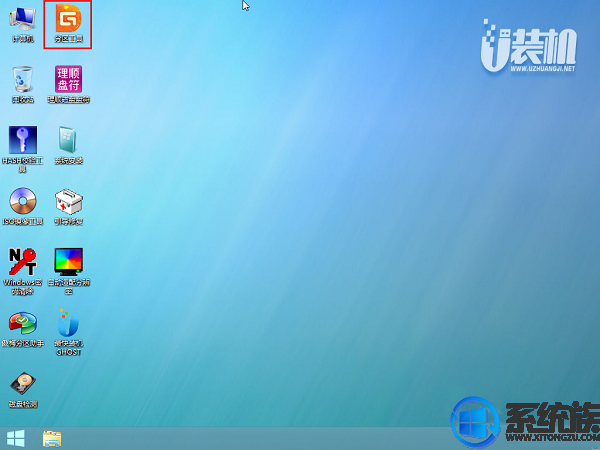
4、进入pe后打开 DG分区工具;
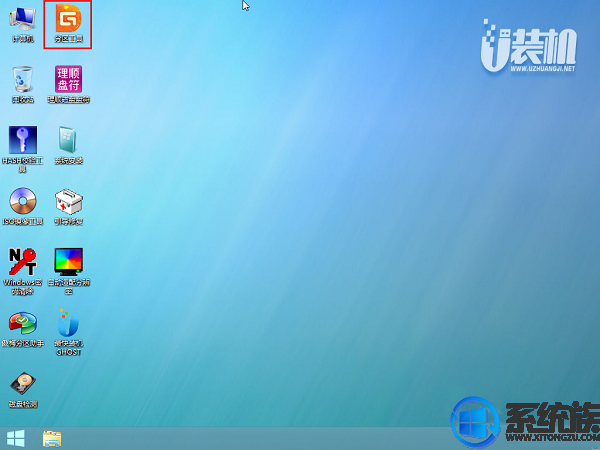
5、选中固态硬盘,点击【快速分区】,分区类型设置为【GUID】,设置分区的个数,一般120G的固态小编都是直接分2个去,主分区 60G D盘50G,然后勾选【对齐分区到此扇区的整数倍】,在后面下拉菜单中选择对下面一个 4096 点击确定分区;
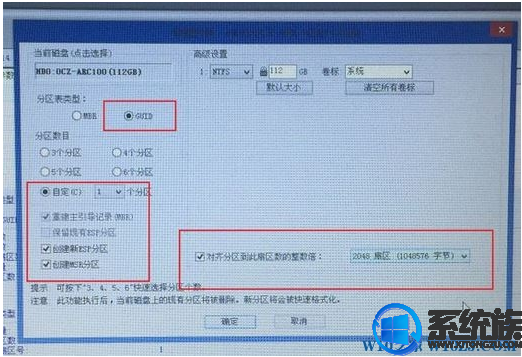
6、点击方框中的【最快装机】,保持默认设置,选择U盘中的win7.gho文件,点击安装位置(建议C盘),确定。

7、在这个界面执行win10系统的解压操作。
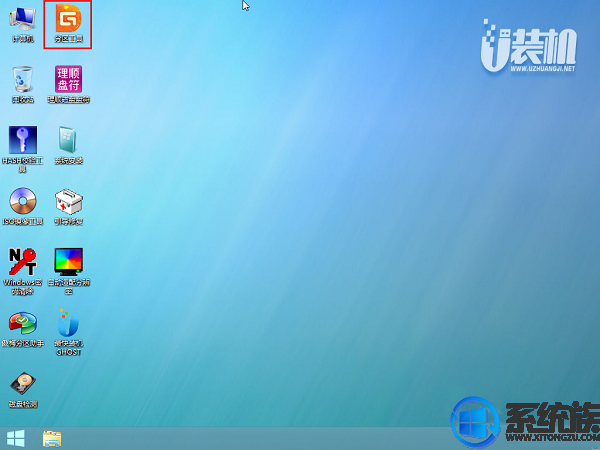
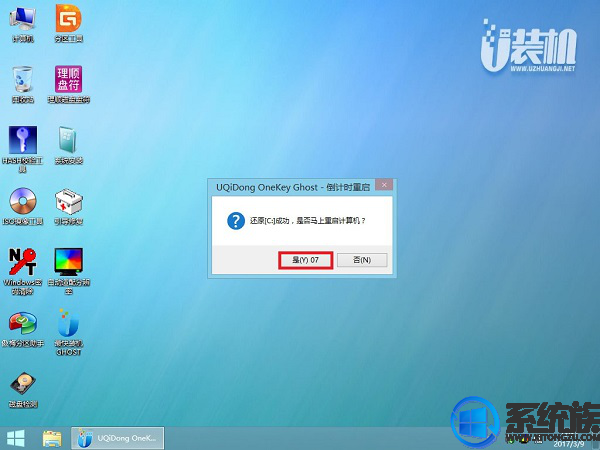
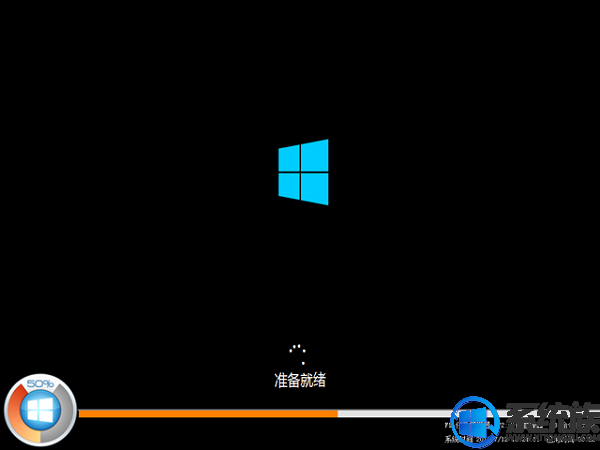
8、不要动任何鼠键!系统备份还原后就自动进入系统桌面即可。
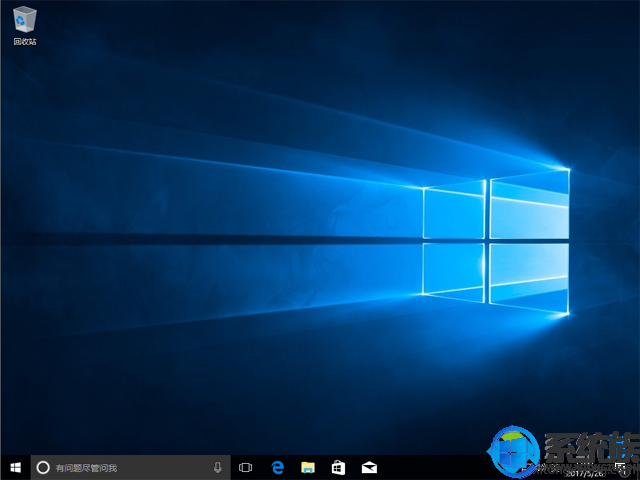
以上就是惠普台式小欧190mini迷你电脑重装win10专业版图文教程了,广大用户们只需要通过本站内的操作进行使用下载,就可以完美的解决这个win10专业版的惠普台式小欧190mini迷你电脑重装的问题了,是不是发现很简单呢?学习更多相关教程,请继续关注我们系统族官网。



















