微星冲锋坦克ⅡGL65窄边框游戏本u盘biso设置启动图文教程
发布时间:2019-12-23 11:34:18 浏览数: 小编:cuizheng
微星冲锋坦克ⅡGL65窄边框游戏本u盘biso设置启动图文教程,相信很多用户都遇到过微星电脑冲锋坦克ⅡGL65出现问题,也不知道具体是什么情况出现了问题,小伙伴们可以根据小编带来的这个教程进行操作,小编带来的u盘biso设置启动图文教程可以帮助到用户们去参考。
相关教程:
技嘉主板安装win10怎么进bios设置uefi启动模式?
安装器直接硬盘安装gpt+uefi win10系统教程(无需制作U盘)
【所需工具】
1、4G或更大容量U盘
2、系统推荐:番茄花园win10永久激活_番茄花园win10 64位专业版下载
3、制作启动U盘:怎么制作纯净无插件的U盘启动工具
UEFI版下载:(相关教程:如何快速判断自己电脑是否为uefi启动模式)
【启动快捷键 推荐用此方法,不需改BIOS】
1、在电脑上插入制作好的启动U盘,重启电脑时不停按F12或F11或Esc或F7等快捷键,下面是各种品牌主板、台式一体机的u盘启动热键一览表,根据不同的电脑品牌,选择对应的按键即可调出启动菜单选择界面;
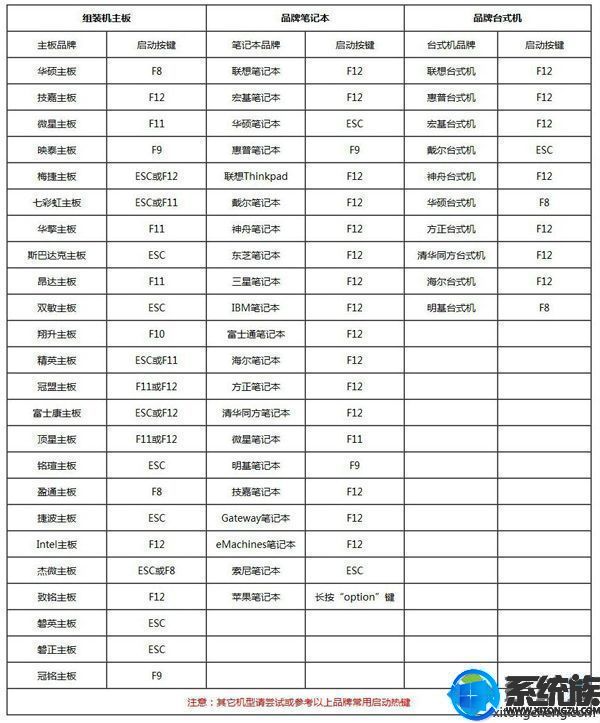
2、弹出启动菜单选择框,一般会显示USB字样或U盘的名称,比如Sandisk Cruzer Pop 1.26或KingstonDataTraveler G2 1.00或General UDisk 5.00或USB HDD选项都是U盘启动项,其中带UEFI的是UEFI启动,不带UEFI的是legacy启动,选择你需要的U盘选项后按回车键。如果要在uefi模式下装win8/win10,必须选择带UEFI的选项。

操作提示:如果是uefi机型,而且制作的是uefi启动U盘,大部分机型不需要改BIOS,直接插入uefi启动U盘,启动后直接按快捷键F12、Esc等选择uefi启动项即可。如果启动快捷键无法工作才使用下面的方法。
具体操作方法:
1、插入U盘启动盘,启动电脑过程中按F11快捷键选择U盘启动,或者按下Del键进入BIOS;

2、在BIOS右上角Language切换成中文,点击左侧的SETTINGS(设置);
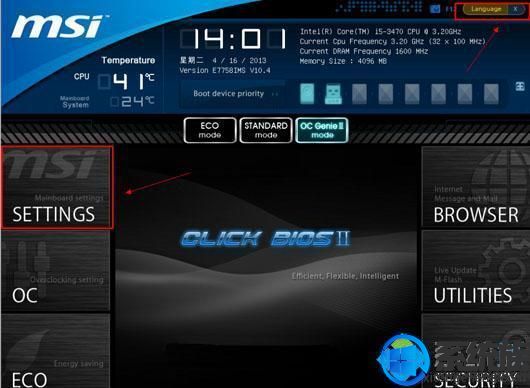
3、选择“启动”,按回车键;
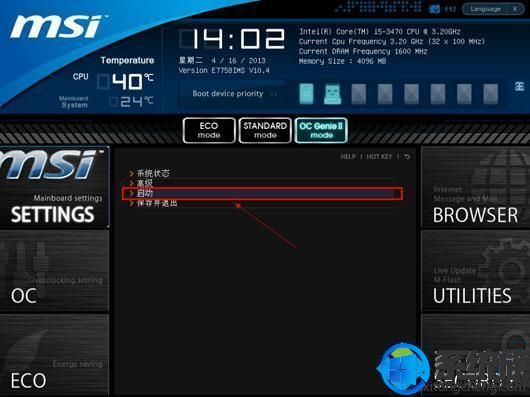
4、选择“1st 开机装置”,按回车;

5、移动到识别的U盘启动盘,比如kingstondata,按回车确认;

6、这样开机启动项就是U盘,按F10保存修改,重启即可。

以上就是微星冲锋坦克ⅡGL65窄边框游戏本u盘biso设置启动图文教程了,小伙伴们根据这个教程进行操作,便可以完美的解决这个微星冲锋坦克ⅡGL65电脑如何使用u盘biso设置的问题了,是不是发现bios的u盘启动问题非常的简单呢?具体操作可以按照上方操作设置,感谢大家的支持。





















