联想AIO520X全面屏一体机台式电脑win7系统u盘改装方法推荐
发布时间:2019-12-27 11:16:47 浏览数: 小编:cuizheng
联想AIO520X全面屏一体机台式电脑超级好用,作为国内的一线品牌,联想电脑的品质一直都是用户们非常喜欢的一个功能,然而很多用户并不清楚电脑出现问题了该怎样给电脑重装win7系统,接下来小编就给大家带来了关于联想AIO520X全面屏一体机台式电脑win7系统u盘改装方法推荐。
一、准备工作:
1、首先制作一个U盘启动工具盘,制作方法可以参考:微PE U盘启动盘制作方法
2、下载联想电脑专用的的Win7 64位系统:联想笔记本ghost win7旗舰版64位纯净版下载V1808 ;
3、将下载好的win系统进行解压,将里面的GHO文件复制到U盘启动工具盘中;
二、BIOS设置步骤:
1、开机一直按F2或(FN+F2)进入BIOS,按→方向键切换到Security,选择Secure Boot回车设置成Disabled;
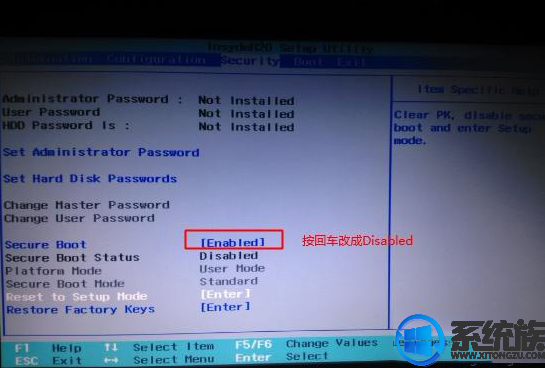
2、转到Exit,把OS Optimized Defaults设置为Disabled或Other OS,如下图所示;
3、注意:再返回configuration这项,查看sata controller mode这项,如果默认硬盘模式为RAID,请将硬盘模式改为AHCI模式,否则进PE后不能认出硬盘,如下图所示;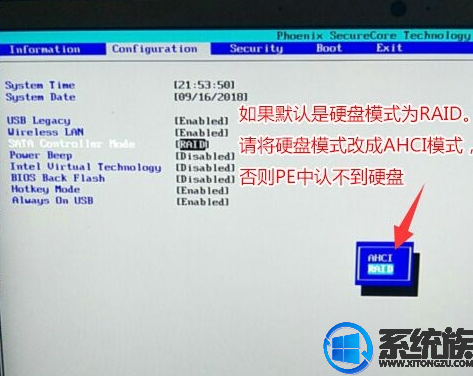

4、切换到Boot,把Fast Boot从Disabled改成Enabled,开启快速启动设置U盘启动,然后按F10保存,如下图所示;
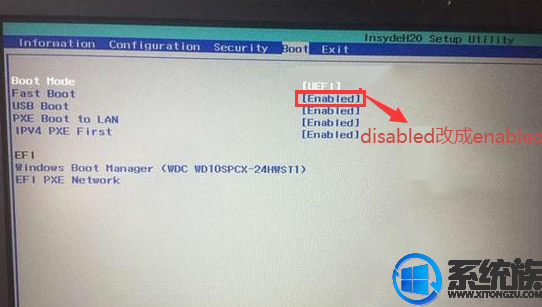
5、插入制作好的U盘启动盘,重启按F12或FN+F12调出启动管理对话框,选择USB HDD识别到U盘启动进入PE,回车;
三、系统重装步骤:
1、选择【02】启动U装机_Win8PE装机(推荐)选项:
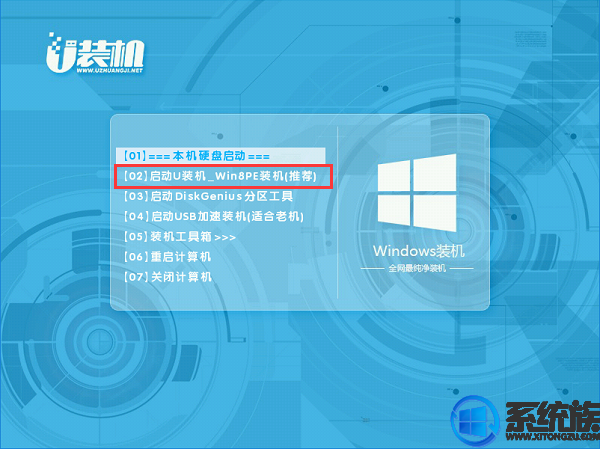
2、(如果不想重新分区请直接跳到第8步)进入win8pe桌面后,打开桌面上DiskGenius分区工具,在分区工具栏主菜单上寻找并点击快速分区选项:

3、弹出的窗口中选择分区数目,在高级设置中可以设置磁盘格式、大小、卷标以及主分区选择,操作完成后点击确定:(1、分区表类型选择MBR;2、分区数目看想分几个区自由选择;3、系统盘建议为C盘,大小分配50GB以上;4、如果是固态硬盘勾选4K对齐;6、勾选重建主引导记录MBR)
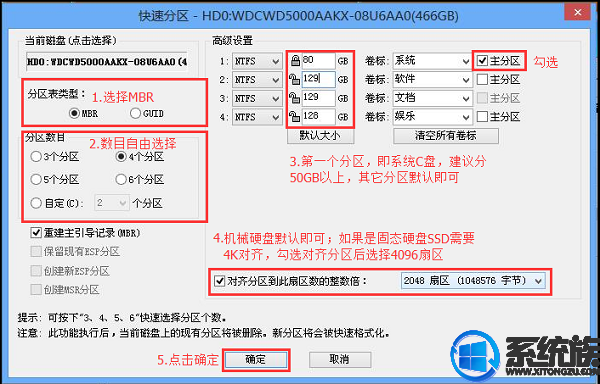
4、分区完成后,运行PE一键装机,进行电脑公司ghost win10系统安装操作。

5、在这个界面执行电脑公司ghost win10系统解压操作。
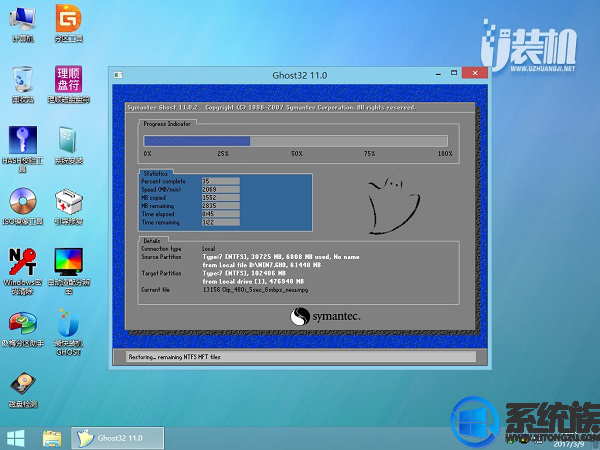
6、最后进入win10桌面即可使用

以上就是联想AIO520X全面屏一体机台式电脑win7系统u盘改装方法推荐了,小伙伴们根据小编给大家带来的这个u盘重装win7系统的教程操作,就可以完美的解决这个win7系统的操作问题了,是不是感觉非常的简单呢?也希望本期教程可以给大家带来帮助,感谢大家的支持。



















