怎么把win7 iso包写入u盘进行系统安装
发布时间:2017-12-08 16:18:25 浏览数: 小编:jiwei
UltraISO软碟通是一款纯净、无捆绑、易操作的U盘启动盘制作工具,有了这款软件,再加上下载的win7 iso包,我们就可以将其写入U盘,做成系统安装盘。当我们的电脑出问题时,我们就无需再请朋友或者花钱让别人帮忙装系统,那么怎么把win7 iso包写入u盘进行系统安装呢?下面就为大家介绍详细的方法。
相关教程:
U盘安装win10官方原版镜像教程
PE系统下win10最新版1709安装教程
一、安装准备工具
1、可正常使用电脑一台、4G容量以上U盘一个
2、win7系统iso包下载:ghost win7 iso旗舰版
3、UltraISO软碟通U盘工具:UltraISO软碟通制作工具
二、制作与安装步骤如下:
1、准备好U盘、系统iso文件以及UltraISO,右键以管理员身份打开UltraISO工具,点击打开,选择要写入U盘的iso文件,打开;
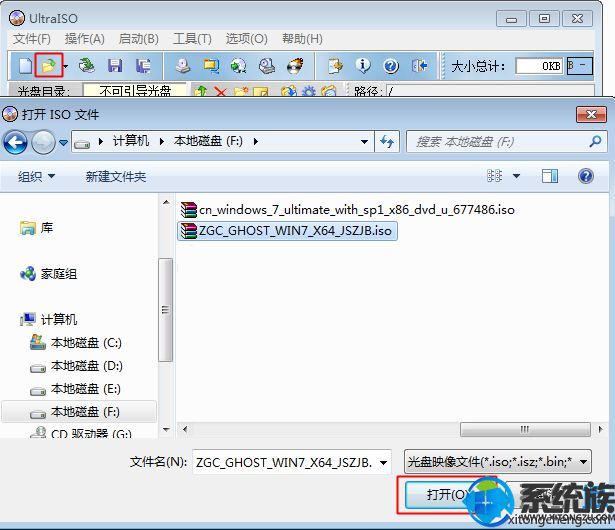
2、返回主界面,点击“启动”—“写入硬盘映像”;
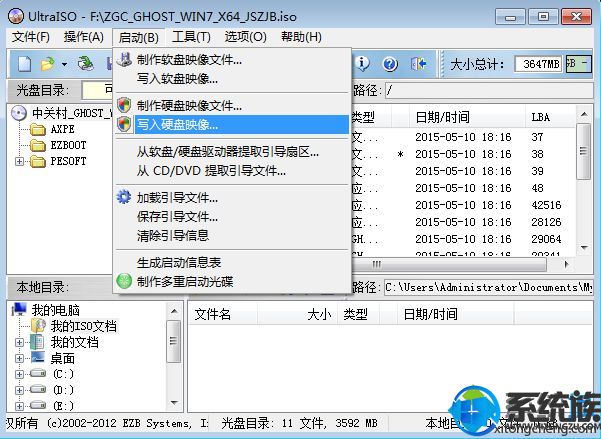
3、默认设置不用修改,写入方式一般是“USB-HDD+”,点击写入,在提示刻录成功时,iso就写入U盘了;

4、然后在需要装系统的电脑上插入U盘,重启后不停按F12、F11、Esc等快捷键调出启动菜单,选择识别到U盘选项,按回车键进入;
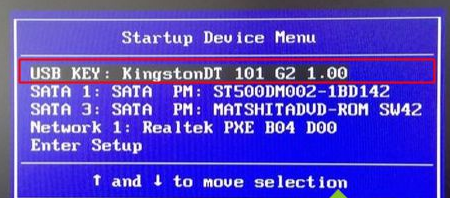
5、从U盘启动进入这个主菜单,按数字2或点击选项2运行【Windows PE微型系统】;
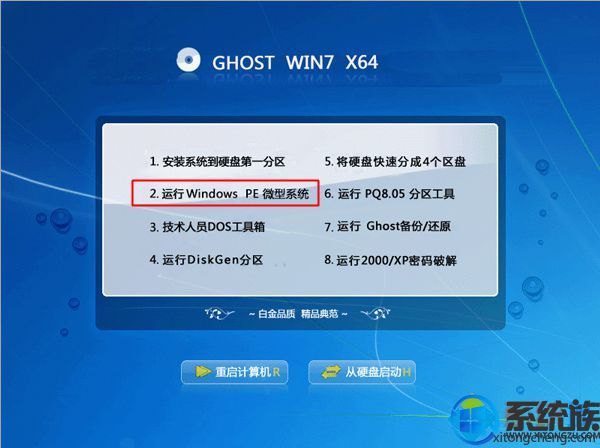
6、进入PE系统之后,如果需要重新分区,双击桌面上【分区工具DiskGenius】,然后点击【硬盘】—【快速分区】
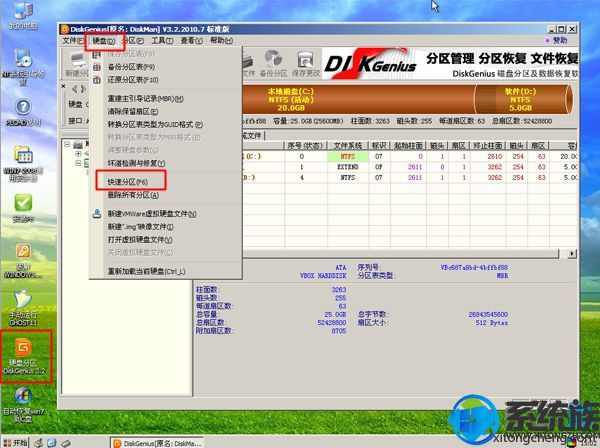
7、弹出这个窗口,设置分区数目和大小,系统盘一般建议35G以上,点击确定执行分区操作;

8、完成分区后,双击【自动恢复win7到C盘】,弹出这个提示框,直接点击确定执行;
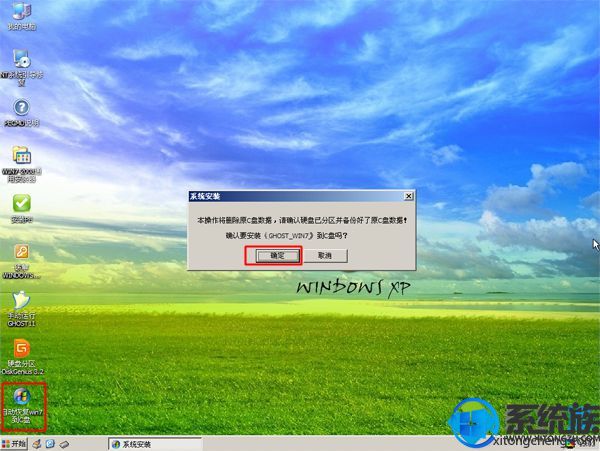
9、进入到这个界面,执行系统还原到C盘的操作,等待进度条执行完成,该过程需要5分钟左右;
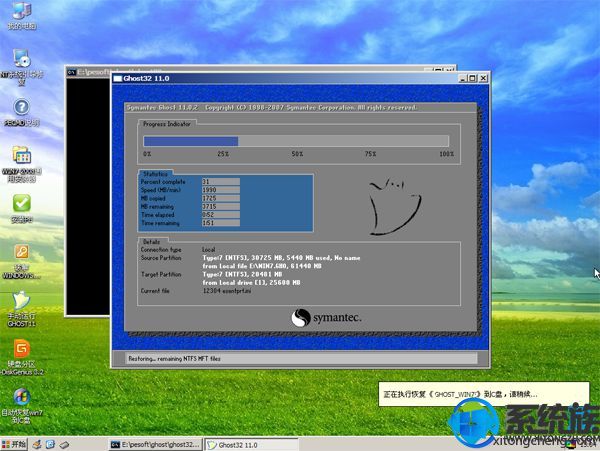
10、完成解压后,电脑会自动重启,这时拔出U盘,重启后执行系统安装以及配置过程;
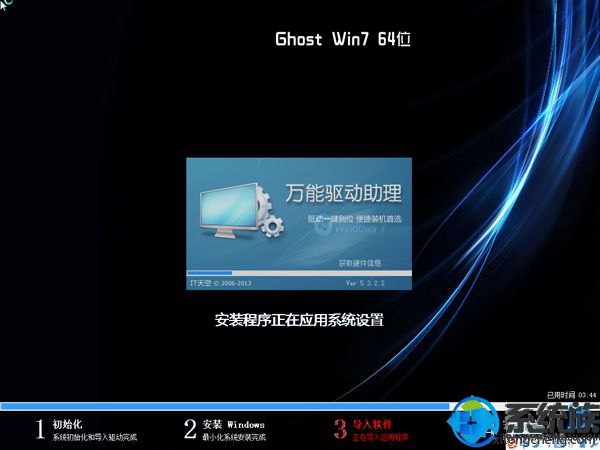
11、安装系统过程中会有多次的重启,最后一次重启进入全新系统桌面后,系统安装完成。

以上就是怎么把win7 iso包写入u盘进行系统安装的全部内容了,如果你有此需求但是却不知道要如何操作的话,可以参考小编此教程进行操作,希望该教程能够帮助到大家!要是按照此教程操作却没成功,可以联系小编进行沟通。
相关教程:
U盘安装win10官方原版镜像教程
PE系统下win10最新版1709安装教程
一、安装准备工具
1、可正常使用电脑一台、4G容量以上U盘一个
2、win7系统iso包下载:ghost win7 iso旗舰版
3、UltraISO软碟通U盘工具:UltraISO软碟通制作工具
二、制作与安装步骤如下:
1、准备好U盘、系统iso文件以及UltraISO,右键以管理员身份打开UltraISO工具,点击打开,选择要写入U盘的iso文件,打开;
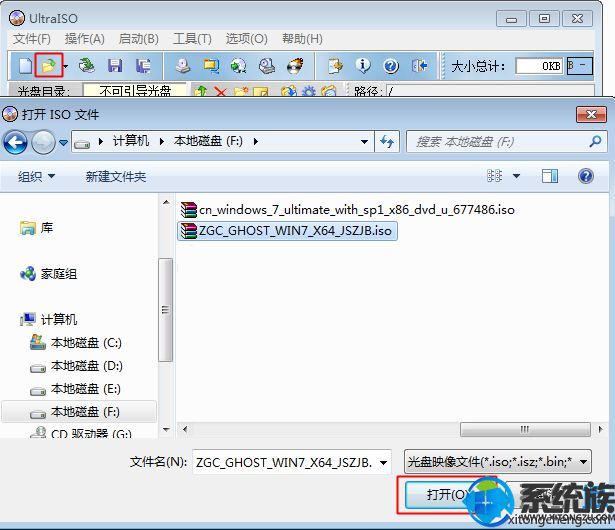
2、返回主界面,点击“启动”—“写入硬盘映像”;
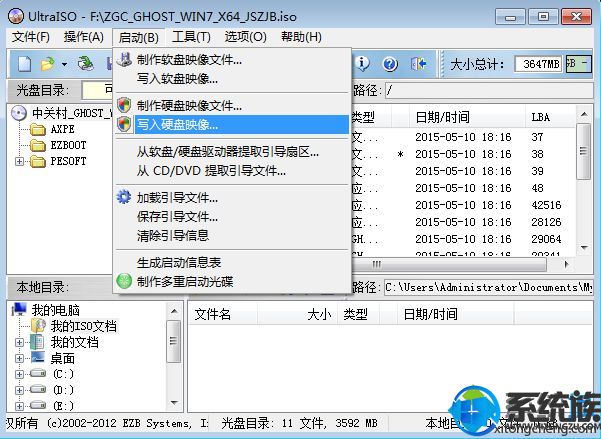
3、默认设置不用修改,写入方式一般是“USB-HDD+”,点击写入,在提示刻录成功时,iso就写入U盘了;

4、然后在需要装系统的电脑上插入U盘,重启后不停按F12、F11、Esc等快捷键调出启动菜单,选择识别到U盘选项,按回车键进入;
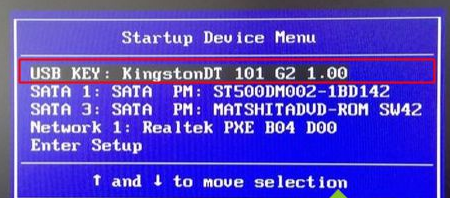
5、从U盘启动进入这个主菜单,按数字2或点击选项2运行【Windows PE微型系统】;
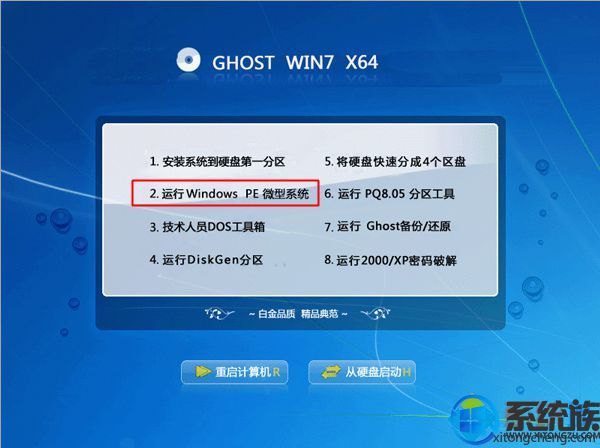
6、进入PE系统之后,如果需要重新分区,双击桌面上【分区工具DiskGenius】,然后点击【硬盘】—【快速分区】
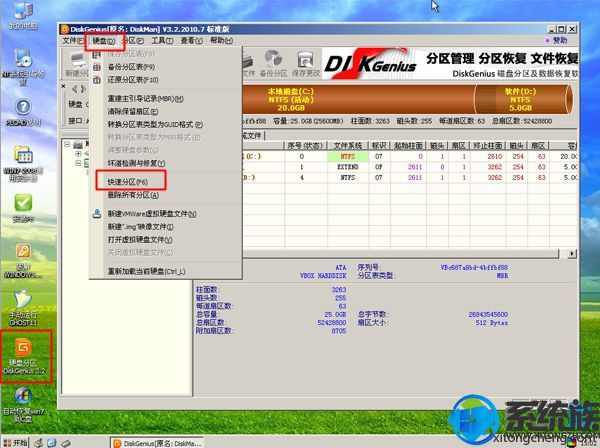
7、弹出这个窗口,设置分区数目和大小,系统盘一般建议35G以上,点击确定执行分区操作;

8、完成分区后,双击【自动恢复win7到C盘】,弹出这个提示框,直接点击确定执行;
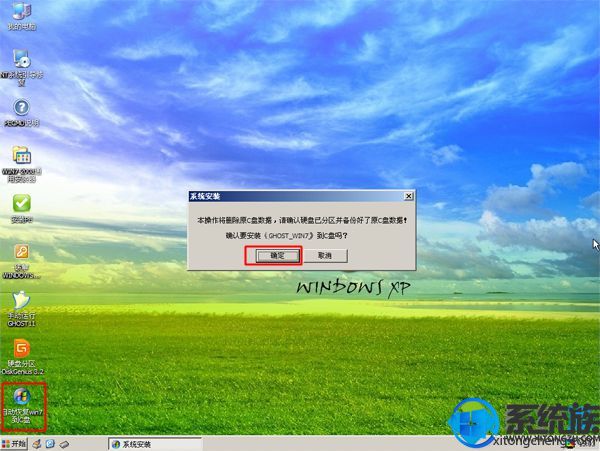
9、进入到这个界面,执行系统还原到C盘的操作,等待进度条执行完成,该过程需要5分钟左右;
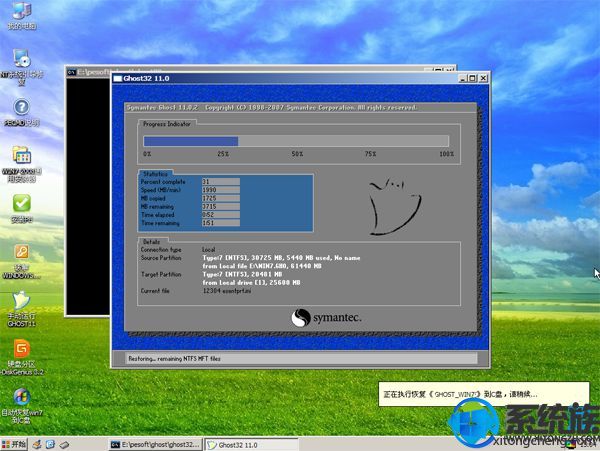
10、完成解压后,电脑会自动重启,这时拔出U盘,重启后执行系统安装以及配置过程;
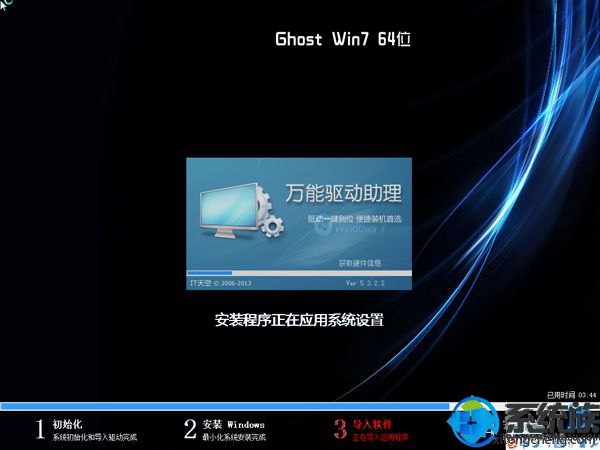
11、安装系统过程中会有多次的重启,最后一次重启进入全新系统桌面后,系统安装完成。

以上就是怎么把win7 iso包写入u盘进行系统安装的全部内容了,如果你有此需求但是却不知道要如何操作的话,可以参考小编此教程进行操作,希望该教程能够帮助到大家!要是按照此教程操作却没成功,可以联系小编进行沟通。



















