早期windows7旗舰版升级sp1补丁的两种方法
发布时间:2017-12-26 17:19:54 浏览数: 小编:jiwei
在早期安装了windows7旗舰版后很多用户会将自动更新功能给关闭掉,但是随着时间的推移,windows7也进行了多次的更新升级到了sp1版本。那么sp1是什么呢?是补丁名称windows7 Service Pack 1的缩写,是win7的升级版本。我们只有对其进行升级之后才能保证系统的安全与功能的完整,那么该怎么升级了,下面系统族小编提供两种升级方法供大家参考。
相关教程:【图文教程】win7 64位旗舰版系统下载后怎么安装
方法一:微软官网下载win7 sp1补丁升级
1、进入微软官网:https://www.microsoft.com/zh-cn/download/details.aspx?id=5842
2、选择语言,简体中文,点击下载;
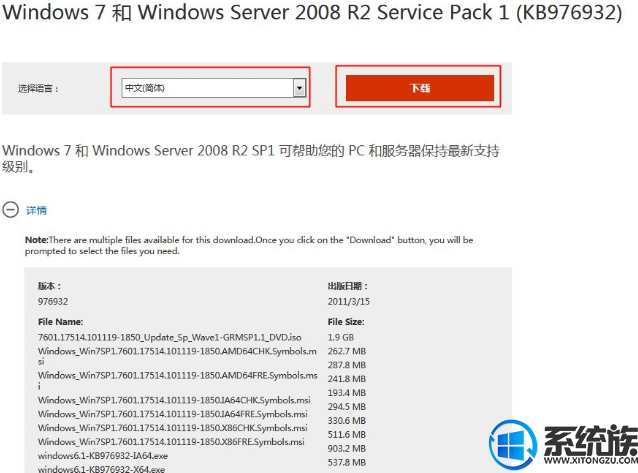
3、进入下载程序页面,拉倒底部,X86表示32位系统,X64表示64位系统,选择后点击Next下载,下载后双击安装,即可升级到win7旗舰版sp1。
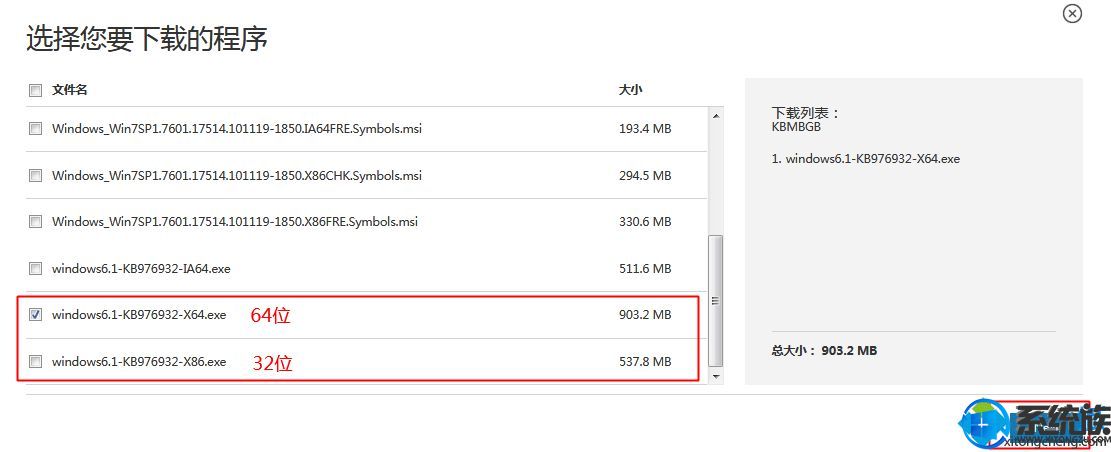
方法二:通过自带windows update升级
1、首先在windows7旗舰版桌面上右键计算机—属性;

2、打开系统属性页面,图中红框部分,如果有Service Pack 1字样,表示当前是win7 sp1版本,如果没有,表示未升级sp1补丁,此时,点击窗口顶部【控制面板】;

3、进入控制面板主页,依次点击系统和安全—windows update,也可以右上角搜索windows update点击进入系统更新,点击【检查更新】,此时会检查当前系统需要更新的所有补丁,如果之前有很多补丁没有安装,则需要先安装这些补丁,点击【安装更新】;

4、开始下载更新,需要一段时间,如果补丁很多,等待时间就很长;
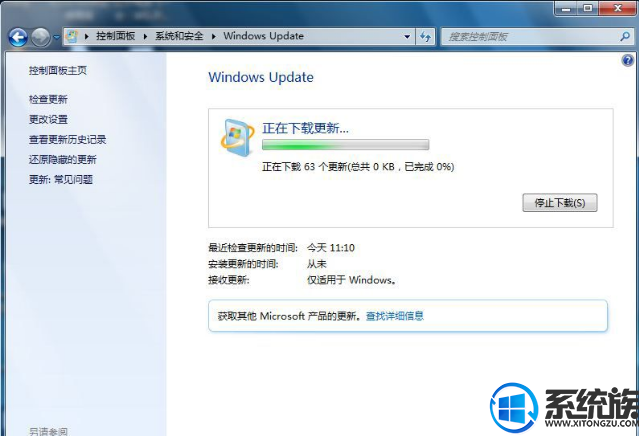
5、成功安装更新之后,点击【立即重新启动】;
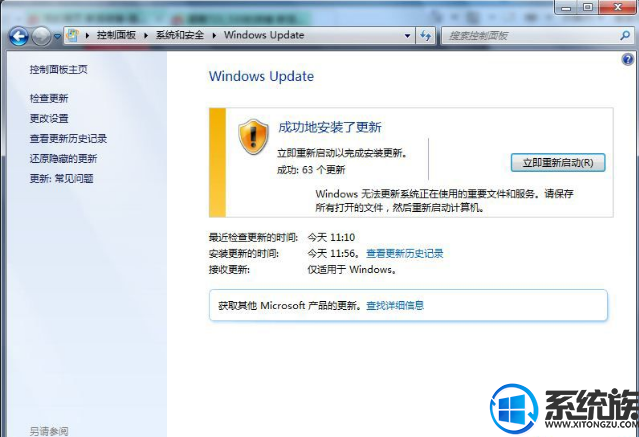
6、如果以前的补丁已经安装好了,检查更新将会只有windows 7 Service Pack 1,点击【#个重要更新 可用】可以查看可用更新,在更新列表中,选择“Microsoft Windows Service Pack 1 (KB976932)”,然后单击“确定”;
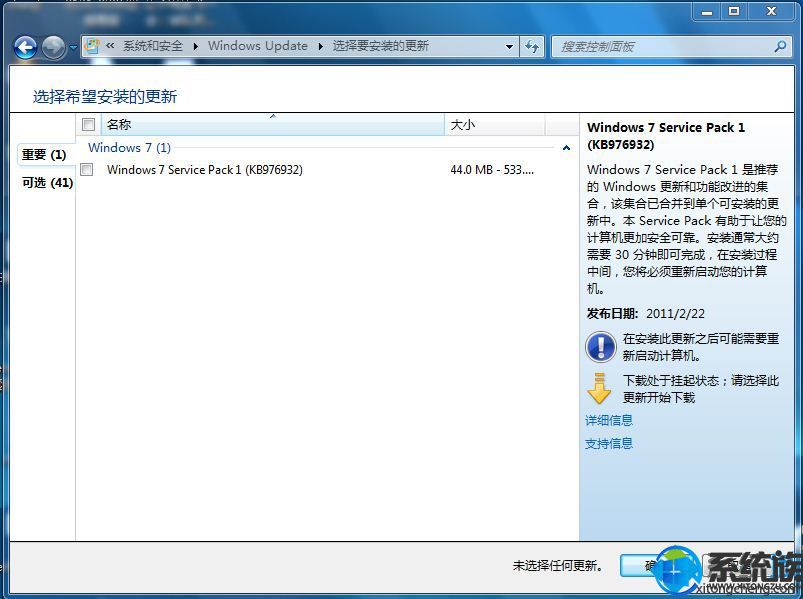
7、此时会下载并安装Windows 7 Service Pack 1(KB976932)更新;
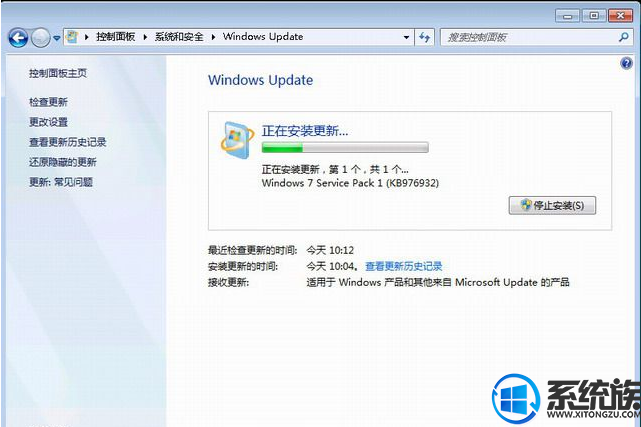
8、安装完成后,点击【立即重新启动】,重启之后将会进行sp1补丁的配置过程;

9、提示Windows 7 Service Pack 1现已安装,升级完成;
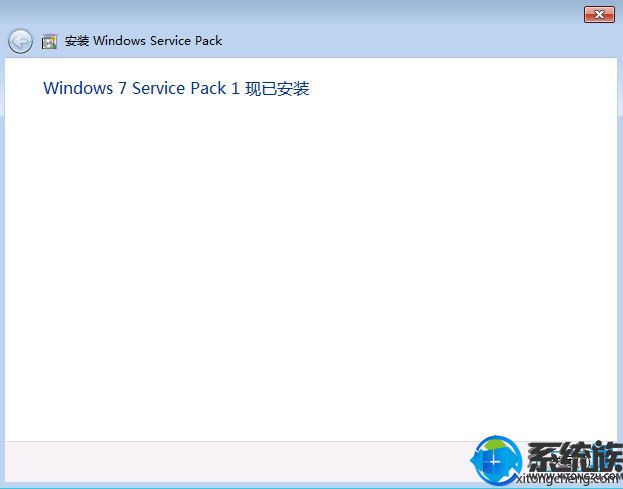
10、进入系统之后,点击开始—运行,或者同时安装下Win+R组合键打开运行,输入winver,确定;
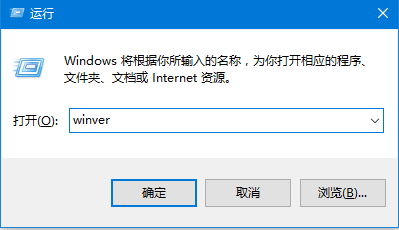
11、此时查看win7旗舰版版本,如果显示内部版本7601:Service Pack 1,就是win7 sp1。
以上就是早期windows7旗舰版升级sp1补丁的两种方法的全部内容了,大家觉得哪种方法方便就使用哪种方法去进行升级吧,为了能体验更好的windows系统,小编还是建议大家升级下吧。
相关教程:【图文教程】win7 64位旗舰版系统下载后怎么安装
方法一:微软官网下载win7 sp1补丁升级
1、进入微软官网:https://www.microsoft.com/zh-cn/download/details.aspx?id=5842
2、选择语言,简体中文,点击下载;
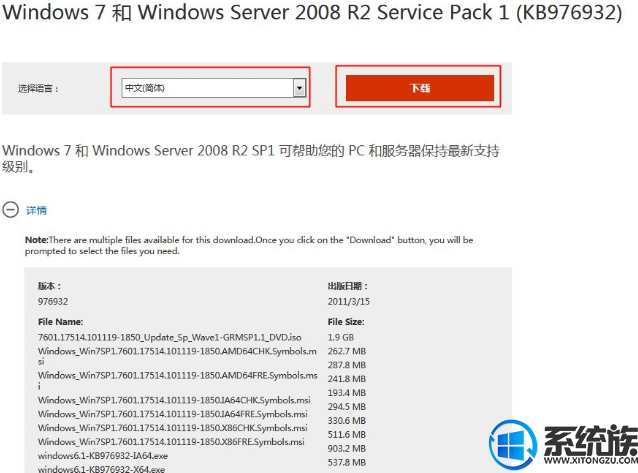
3、进入下载程序页面,拉倒底部,X86表示32位系统,X64表示64位系统,选择后点击Next下载,下载后双击安装,即可升级到win7旗舰版sp1。
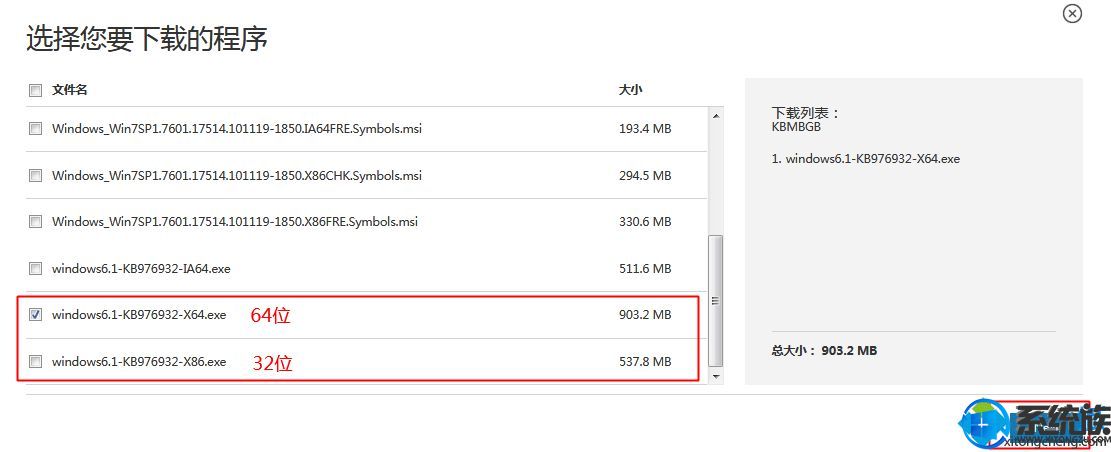
方法二:通过自带windows update升级
1、首先在windows7旗舰版桌面上右键计算机—属性;

2、打开系统属性页面,图中红框部分,如果有Service Pack 1字样,表示当前是win7 sp1版本,如果没有,表示未升级sp1补丁,此时,点击窗口顶部【控制面板】;

3、进入控制面板主页,依次点击系统和安全—windows update,也可以右上角搜索windows update点击进入系统更新,点击【检查更新】,此时会检查当前系统需要更新的所有补丁,如果之前有很多补丁没有安装,则需要先安装这些补丁,点击【安装更新】;

4、开始下载更新,需要一段时间,如果补丁很多,等待时间就很长;
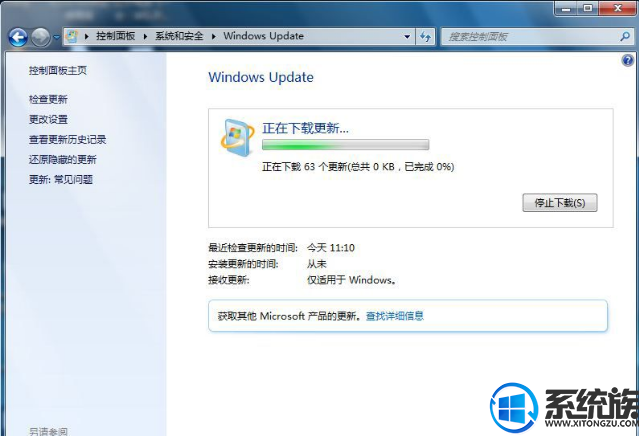
5、成功安装更新之后,点击【立即重新启动】;
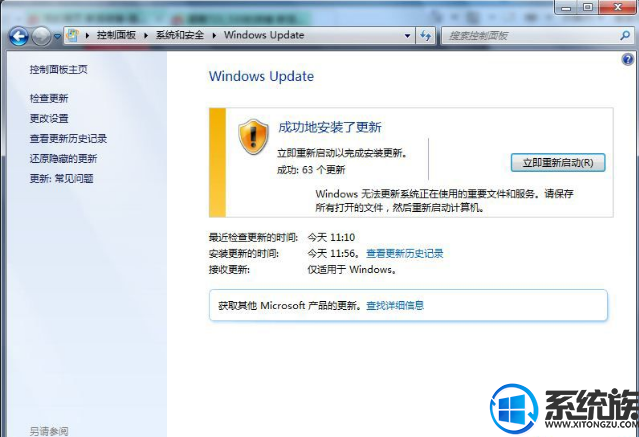
6、如果以前的补丁已经安装好了,检查更新将会只有windows 7 Service Pack 1,点击【#个重要更新 可用】可以查看可用更新,在更新列表中,选择“Microsoft Windows Service Pack 1 (KB976932)”,然后单击“确定”;
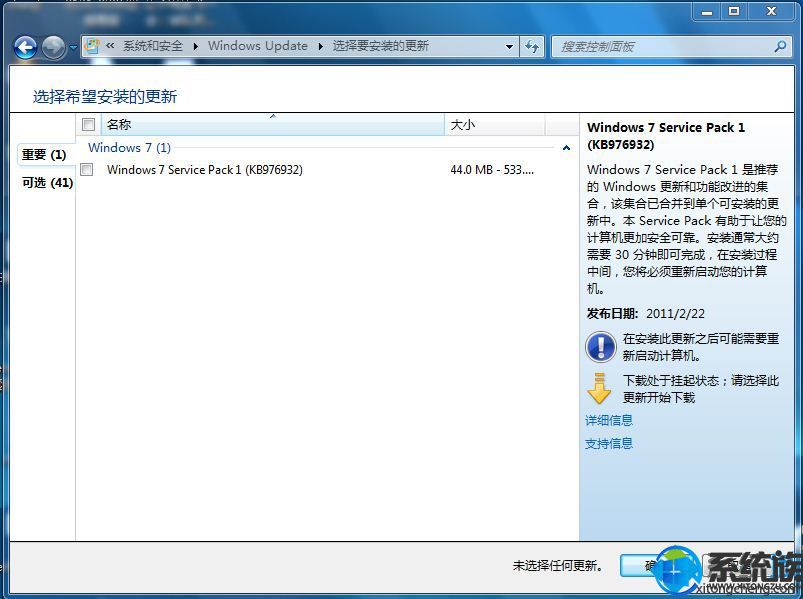
7、此时会下载并安装Windows 7 Service Pack 1(KB976932)更新;
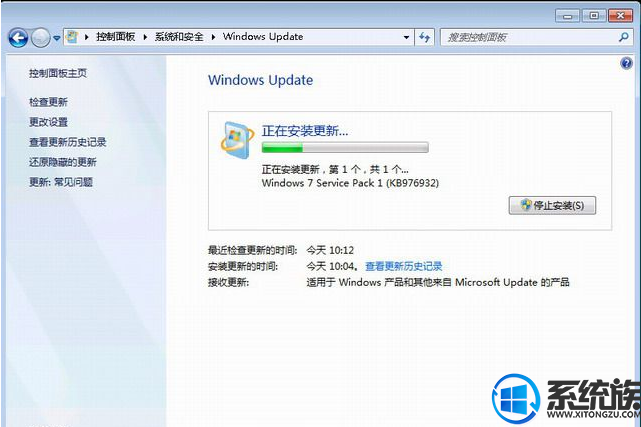
8、安装完成后,点击【立即重新启动】,重启之后将会进行sp1补丁的配置过程;

9、提示Windows 7 Service Pack 1现已安装,升级完成;
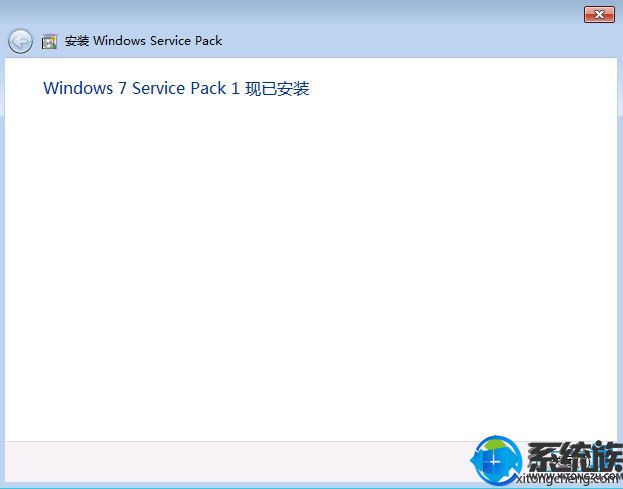
10、进入系统之后,点击开始—运行,或者同时安装下Win+R组合键打开运行,输入winver,确定;
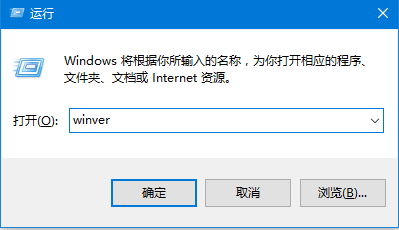
11、此时查看win7旗舰版版本,如果显示内部版本7601:Service Pack 1,就是win7 sp1。
以上就是早期windows7旗舰版升级sp1补丁的两种方法的全部内容了,大家觉得哪种方法方便就使用哪种方法去进行升级吧,为了能体验更好的windows系统,小编还是建议大家升级下吧。



















