简单的xp系统一键安装图文教程
发布时间:2017-12-29 22:06:00 浏览数: 小编:jiwei
很多用户的电脑比较老旧,如果安装win7或者win10系统就会很卡,所以需要安装配置需求不是那么高的xp系统,但是对于电脑新手们来说安装系统是件麻烦事,有别于U盘安装方法,今日小编为大家介绍一种简单的一键安装方式,只要下载好系统就能安装,好了想要的朋友们往下看。
相关教程:
如何使用U盘安装官方原版xp系统
虚拟机VMware Workstation 12安装xp系统教程
一、准备工作:
1、系统iso文件下载:大家自行网上查找下载
2、解压工具:WinRAR或好压等等
二、xp重新装系统步骤如下
1、将下载的xp系统iso压缩包文件下载到C盘之外的分区,比如下载到D盘,右键使用WinRAR等工具解压到当前文件夹或指定文件夹,不能解压到C盘和桌面,否则无法安装;
相关教程:
如何使用U盘安装官方原版xp系统
虚拟机VMware Workstation 12安装xp系统教程
一、准备工作:
1、系统iso文件下载:大家自行网上查找下载
2、解压工具:WinRAR或好压等等
二、xp重新装系统步骤如下
1、将下载的xp系统iso压缩包文件下载到C盘之外的分区,比如下载到D盘,右键使用WinRAR等工具解压到当前文件夹或指定文件夹,不能解压到C盘和桌面,否则无法安装;
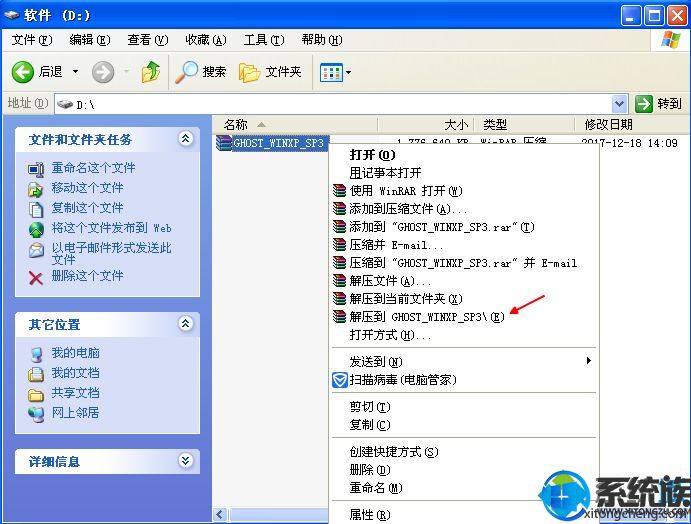
2、解压之后,我们打开目录,找到【双击安装系统.exe】程序;

3、双击【安装系统.exe】打开这个安装界面,选择【还原系统】,映像文件路径选择WINXPSP3.gho文件,勾选要安装的位置C盘,如果不是显示C盘,要根据卷标或容量来判断C盘,再勾选【执行完成后重启】,最后点击【执行】;

4、弹出提示框,提示映像文件即将还原到分区C,点击确定继续;
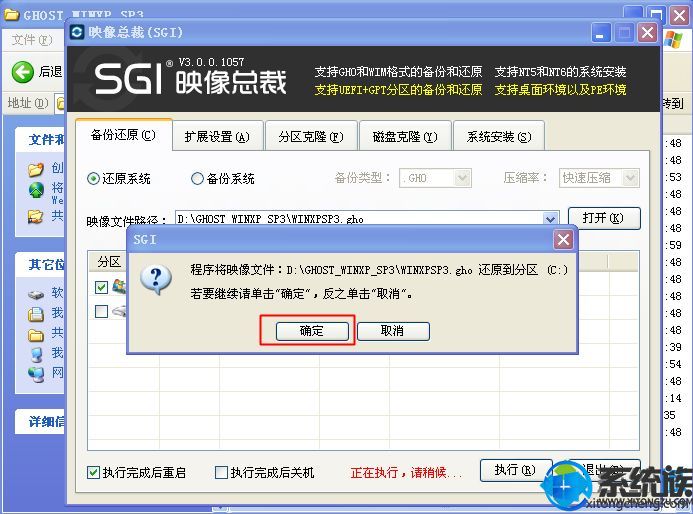
5、这时候电脑会重启,进入到这个界面,默认选择SysCeo Recovery项自动启动;
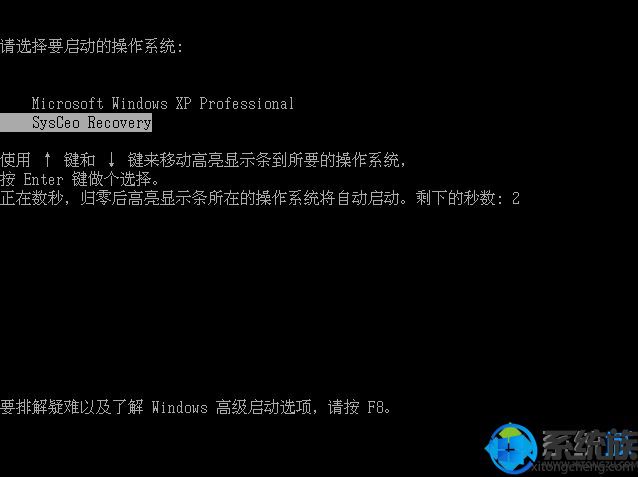
6、启动进入这个界面,执行C盘格式化以及xp系统安装到C盘的部署过程,需要等待3-5分钟;
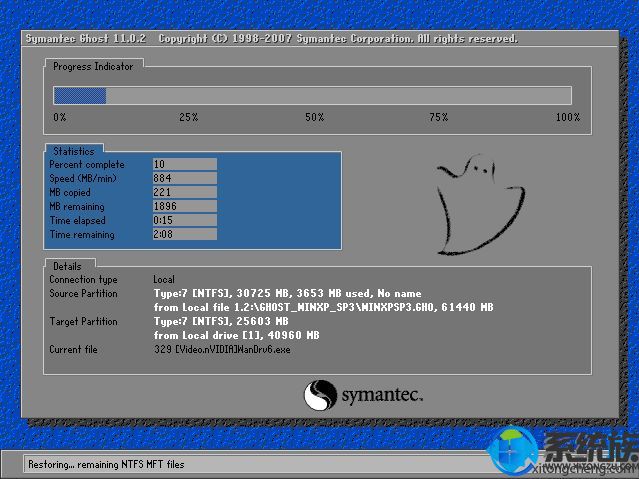
7、上述执行完成后会自动重启,进入这个界面,启动xp系统安装程序;

8、执行xp系统驱动安装和配置过程,该过程需要5分钟左右;

9、重新装xp系统过程5-10分钟,最后启动进入全新xp系统桌面,xp系统就装好了。

以上就是简单的xp系统一键安装图文教程的全部内容了,希望该教程能够帮助到想安装xp系统的朋友们。



















