使用MediaCreationTool一键将win10 64升级至最新版教程
发布时间:2017-12-30 22:24:04 浏览数: 小编:jiwei
win10的升级方法各种各样,有利用U盘升级的,有使用系统后台更新升级的,也有使用windows易升升级的。相必这些方法大家都很熟悉,但是下面小编为大家介绍另一种方法,那就是使用MediaCreationTool软件来升级,十分十分的方便简单,且不用备份文件,下面就为大家进行详细介绍了!
相关教程:
看到这些win10 1709秋季创意者更新内容,不升级你会后悔的!
安装win10 1709出现bug 死机 蓝屏 卡主不动各种提示代码的解决办法
一、准备工作
1、MediaCreationTool工具下载:大家可百度搜索MediaCreationTool到微软官网下载,
或直接点击下载:MediaCreationTool
二升级方法:
1、下载好MediaCreationTool工具,放置在桌面即可;

2、双击打开,待准备工作进行完毕,按下一步;
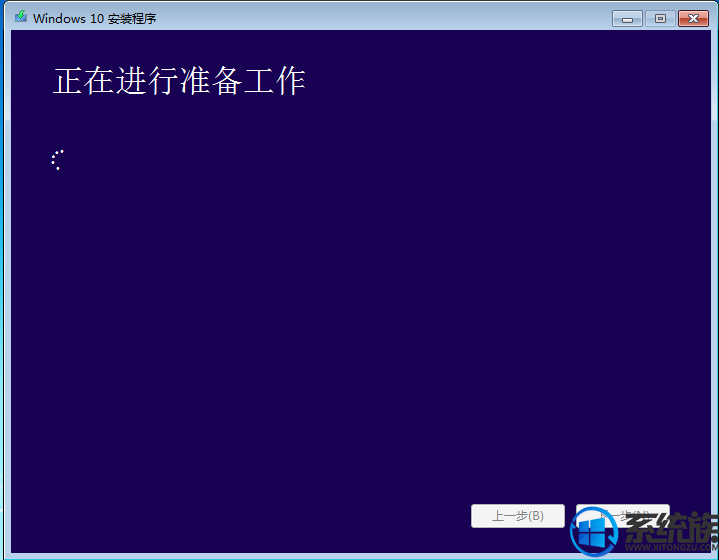
3、适用的声明和许可条款,当然是选择接受;
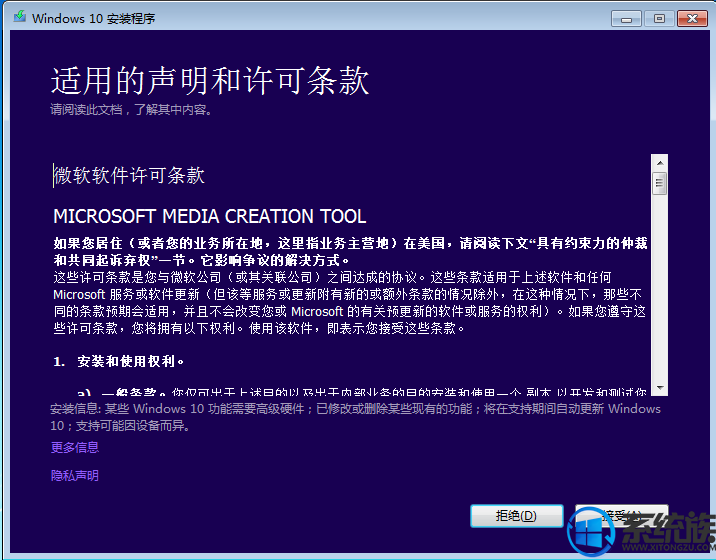
4、要执行的操作, 选择【立即升级这台电脑】;
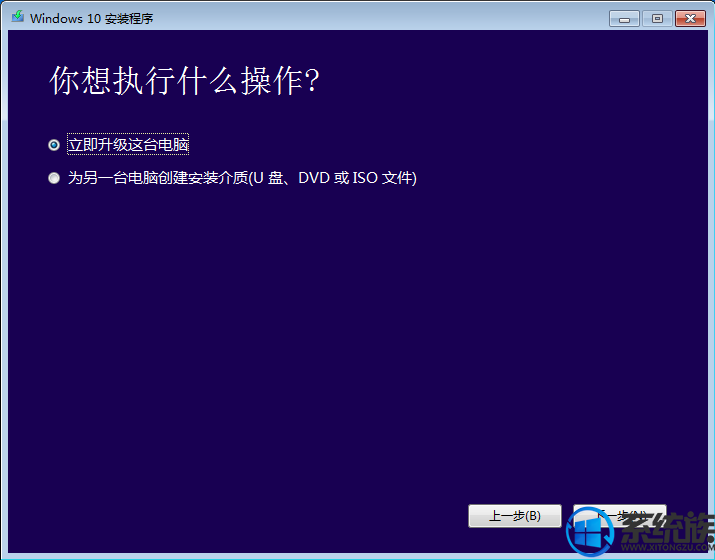
5、自动下载windows10,等待下载完毕,下一步;
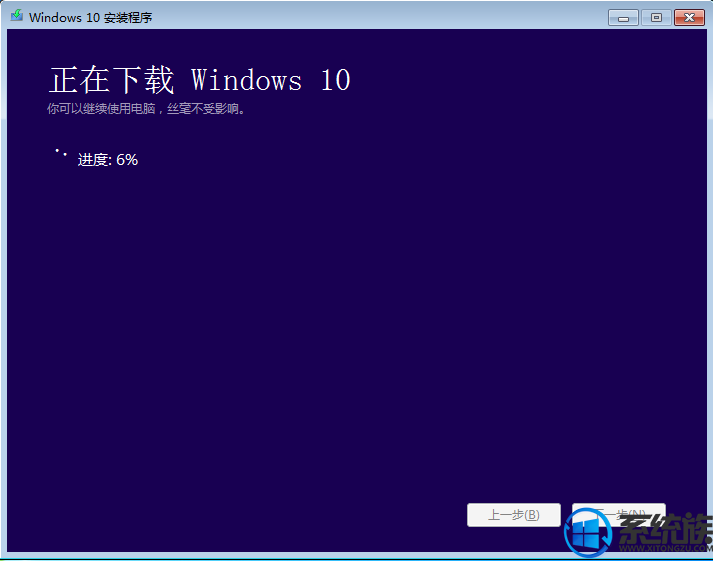
6、待创建windows 10介质完毕,按下一步;
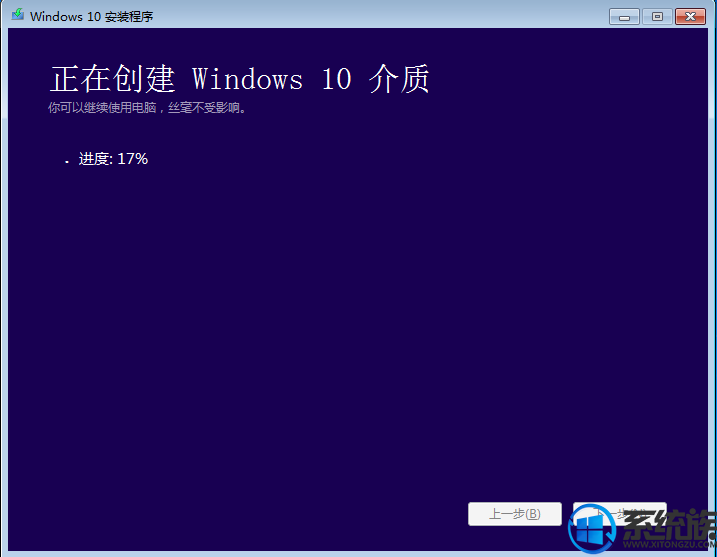
7、适用的声明和许可条款,再接受一遍~;
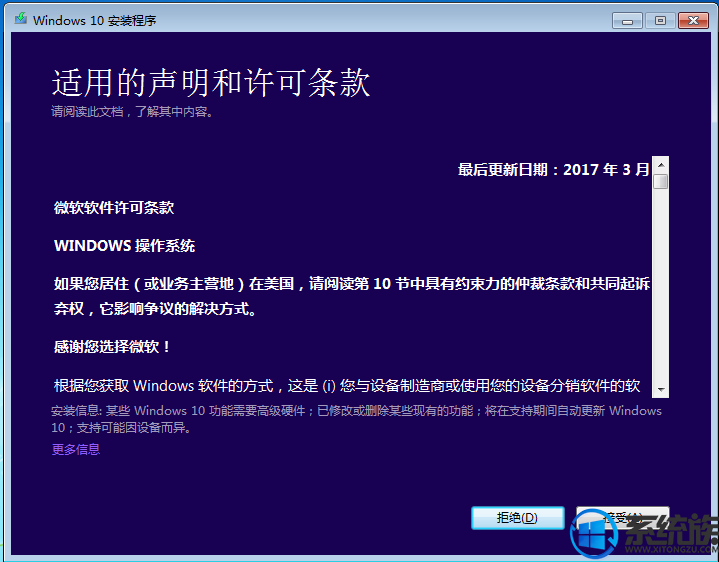
8、正在获取更新,待获取完毕,按下一步;

9、【正在确保你已准备好进行安装】等待完成,继续下一步;
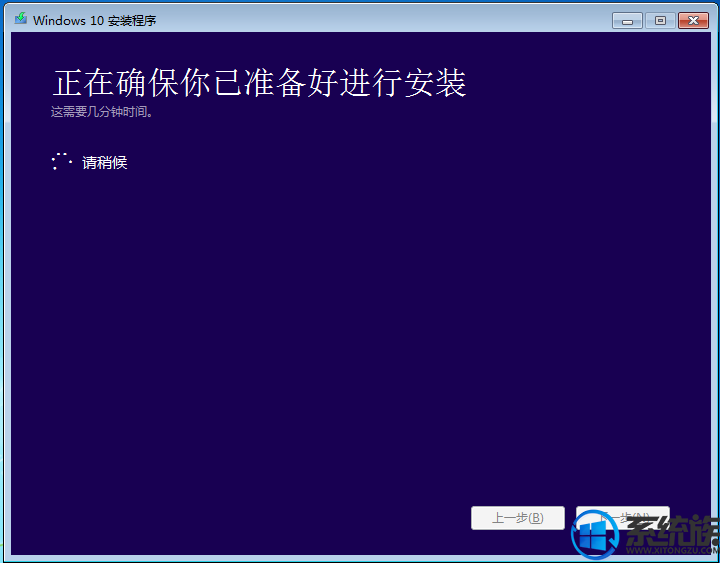
10、准备就绪,可以安装,继续下一步;
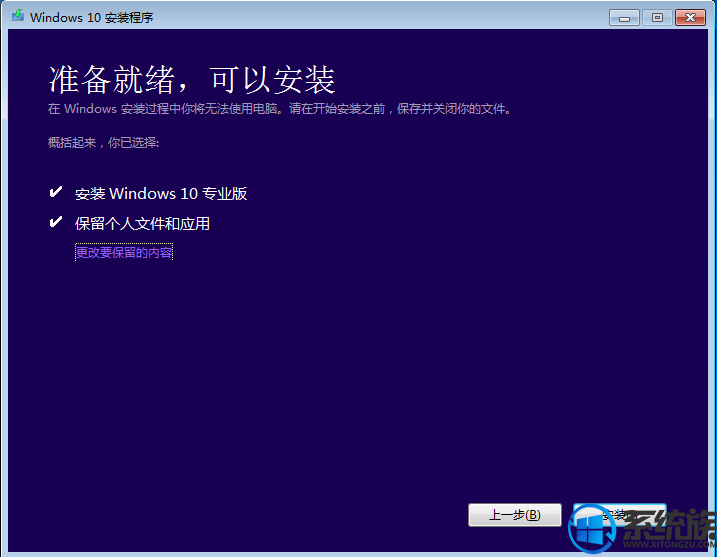
11、进行windows 10 安装,这边等待时间较长,可喝杯茶~;
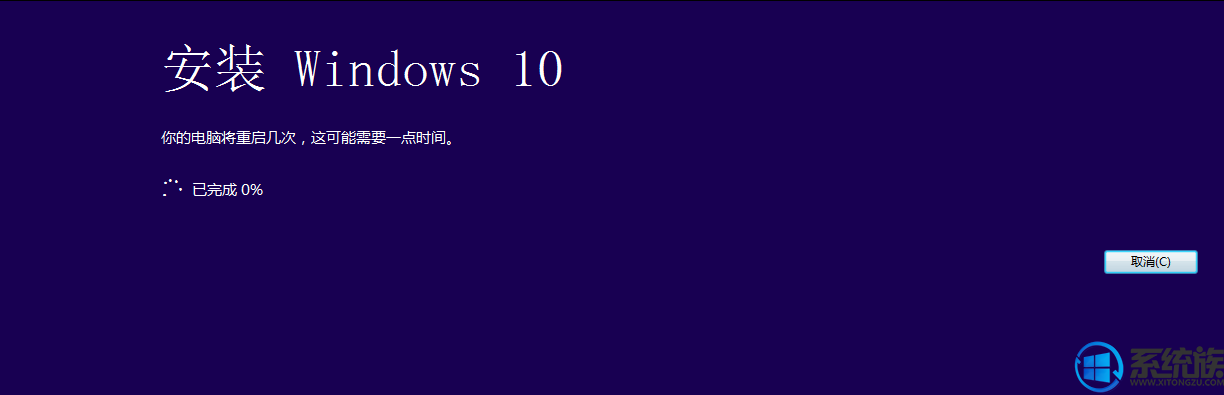
12、待安装完成后进行重启;
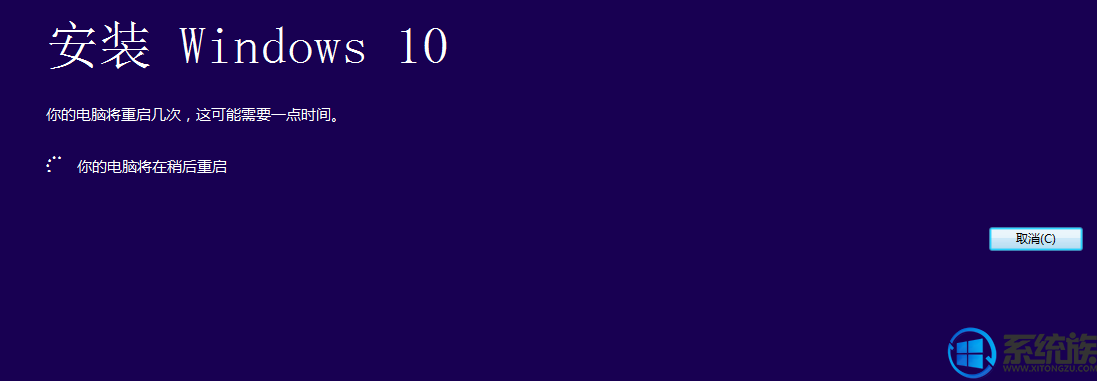
13、进行一些常规设置;
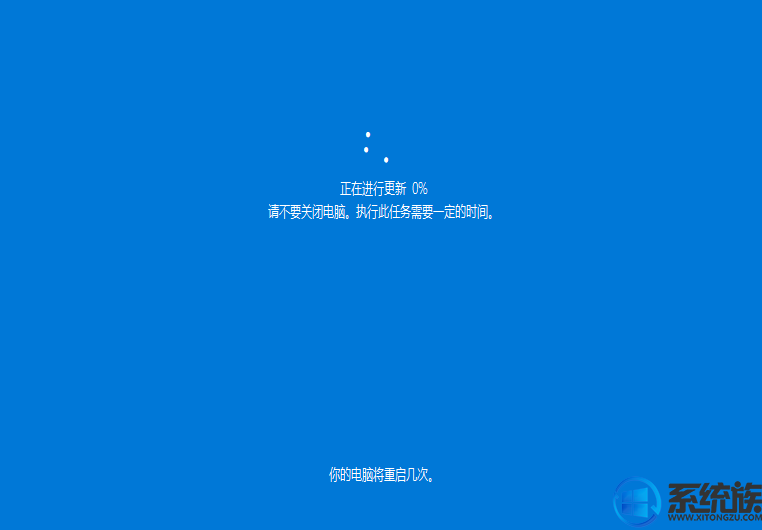
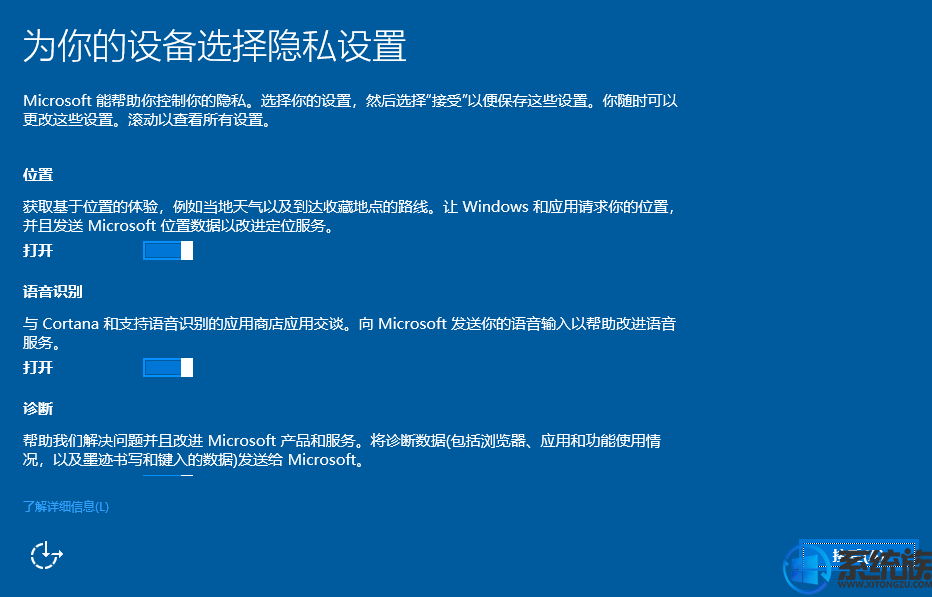
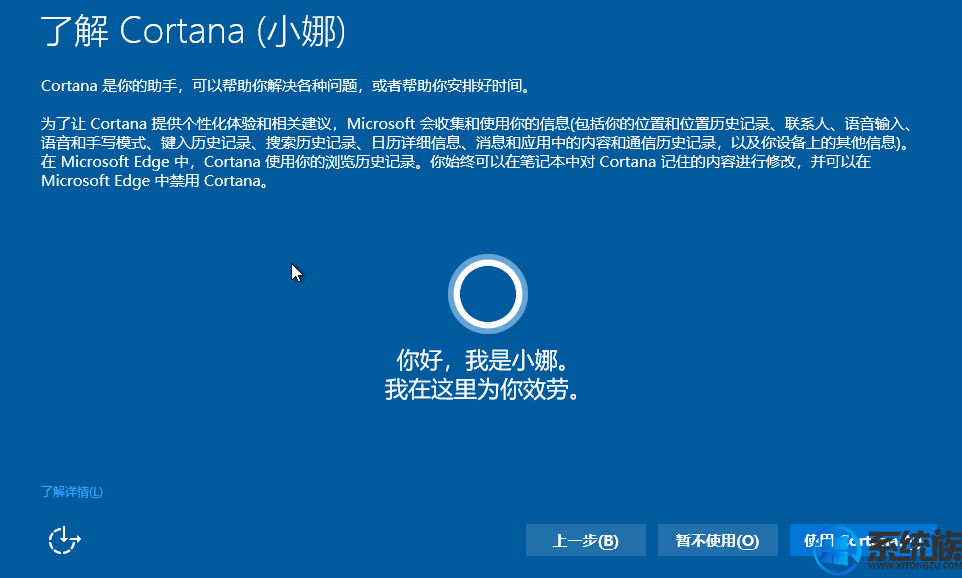
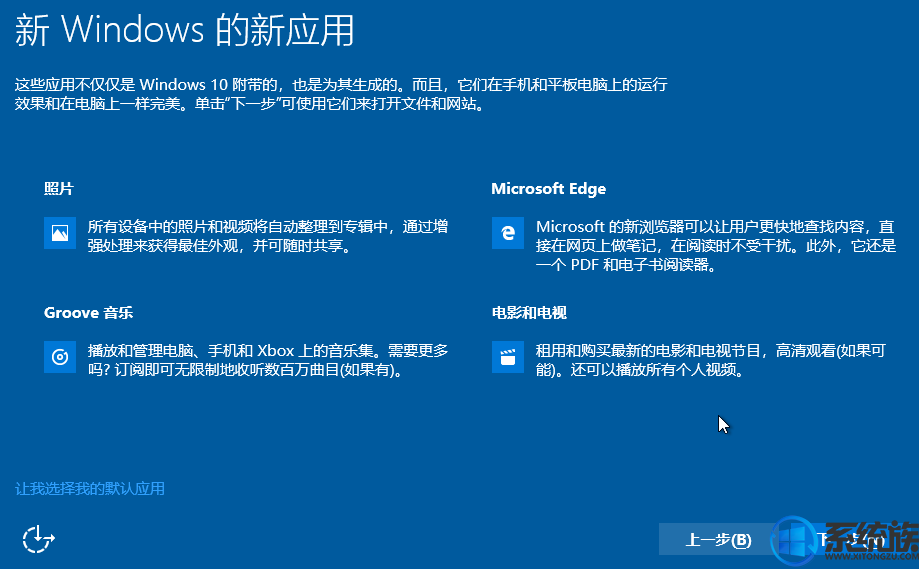
14、安装完成进入桌面,这时我们发现所有软件都还在!
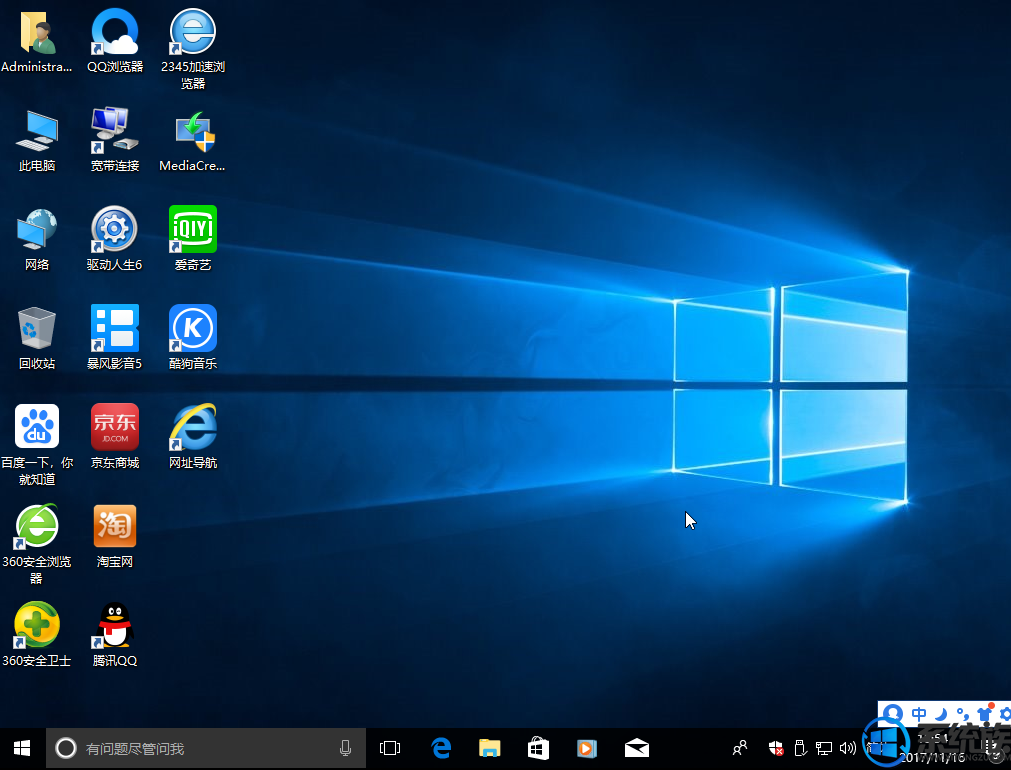
15、查看版本为最新win10 1709专业版;
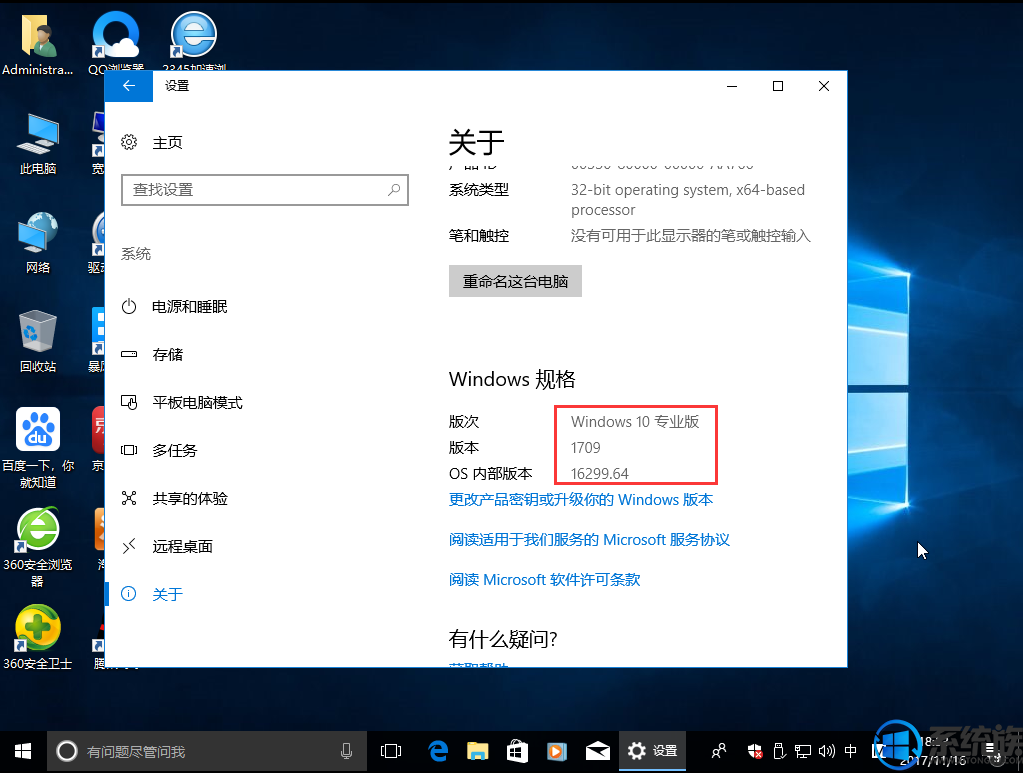
使用MediaCreationTool一键将win10 64升级至最新版教程就为大家介绍到这边了,电脑新手们或者是不知道这款软件的赶紧使用这种方法试试吧。
相关教程:
看到这些win10 1709秋季创意者更新内容,不升级你会后悔的!
安装win10 1709出现bug 死机 蓝屏 卡主不动各种提示代码的解决办法
一、准备工作
1、MediaCreationTool工具下载:大家可百度搜索MediaCreationTool到微软官网下载,
或直接点击下载:MediaCreationTool
二升级方法:
1、下载好MediaCreationTool工具,放置在桌面即可;

2、双击打开,待准备工作进行完毕,按下一步;
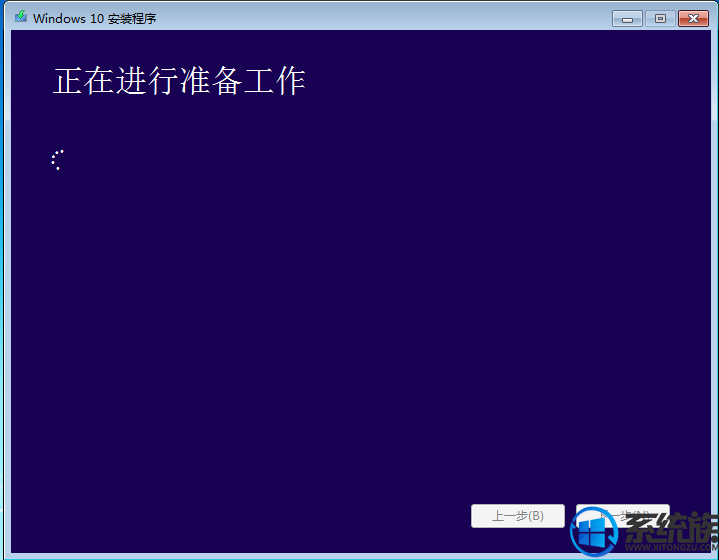
3、适用的声明和许可条款,当然是选择接受;
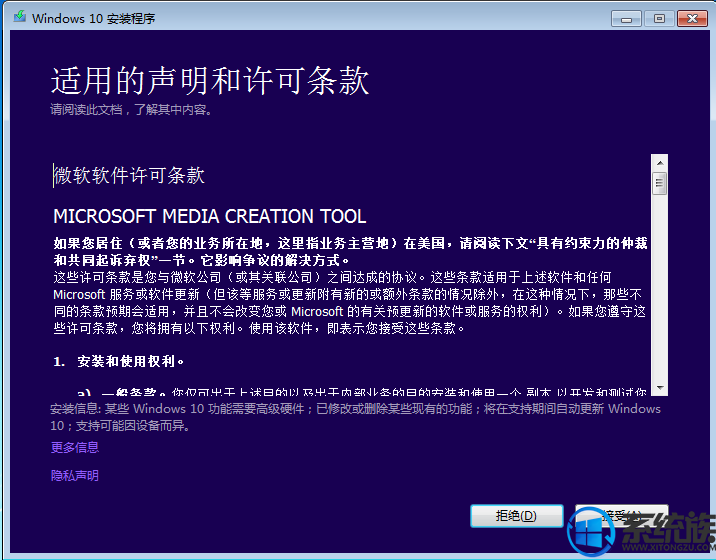
4、要执行的操作, 选择【立即升级这台电脑】;
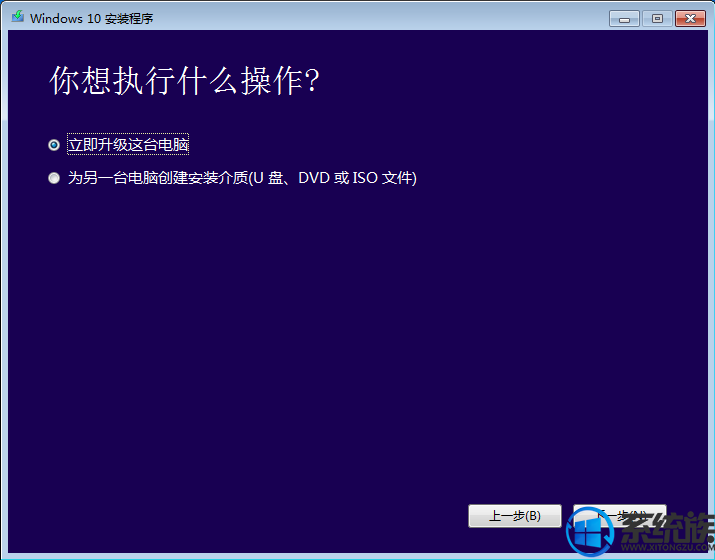
5、自动下载windows10,等待下载完毕,下一步;
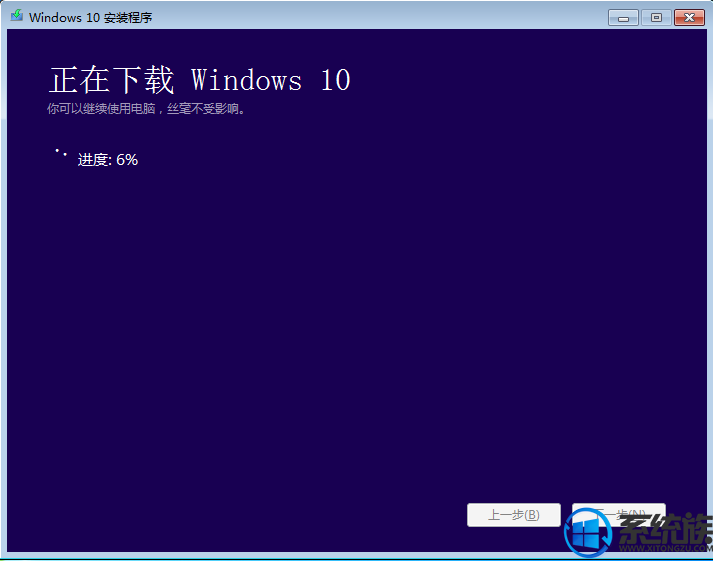
6、待创建windows 10介质完毕,按下一步;
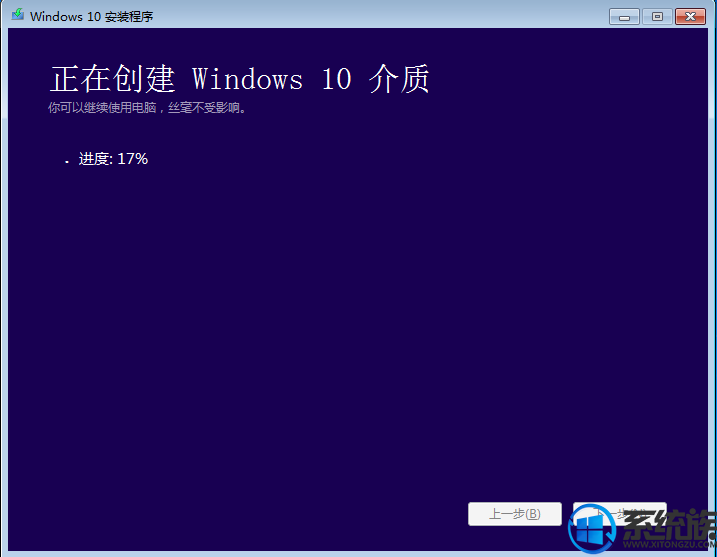
7、适用的声明和许可条款,再接受一遍~;
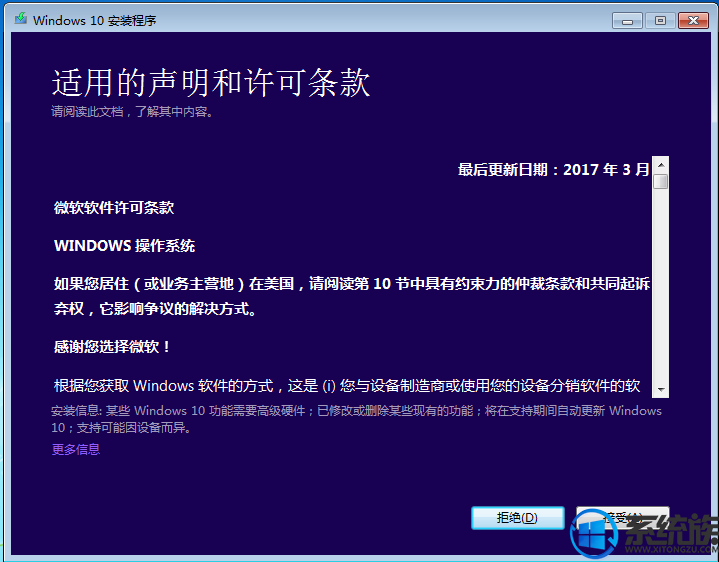
8、正在获取更新,待获取完毕,按下一步;

9、【正在确保你已准备好进行安装】等待完成,继续下一步;
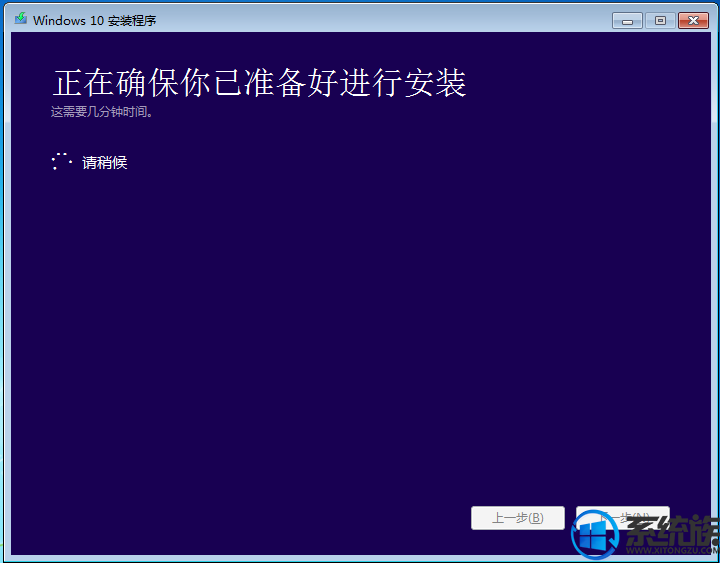
10、准备就绪,可以安装,继续下一步;
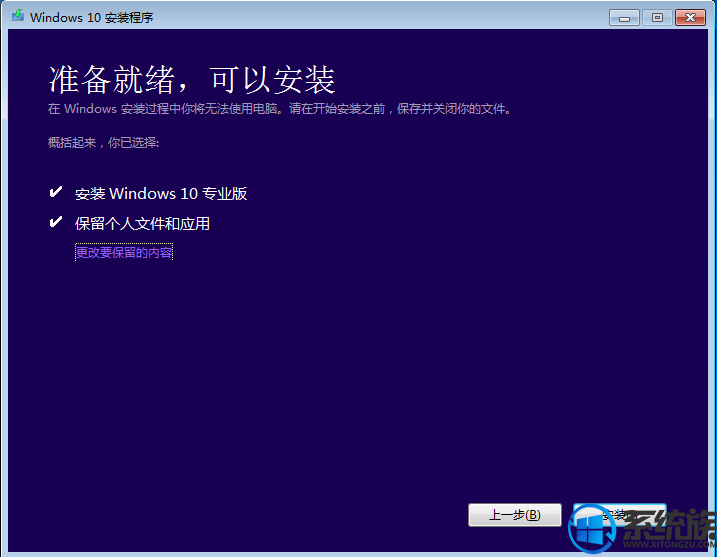
11、进行windows 10 安装,这边等待时间较长,可喝杯茶~;
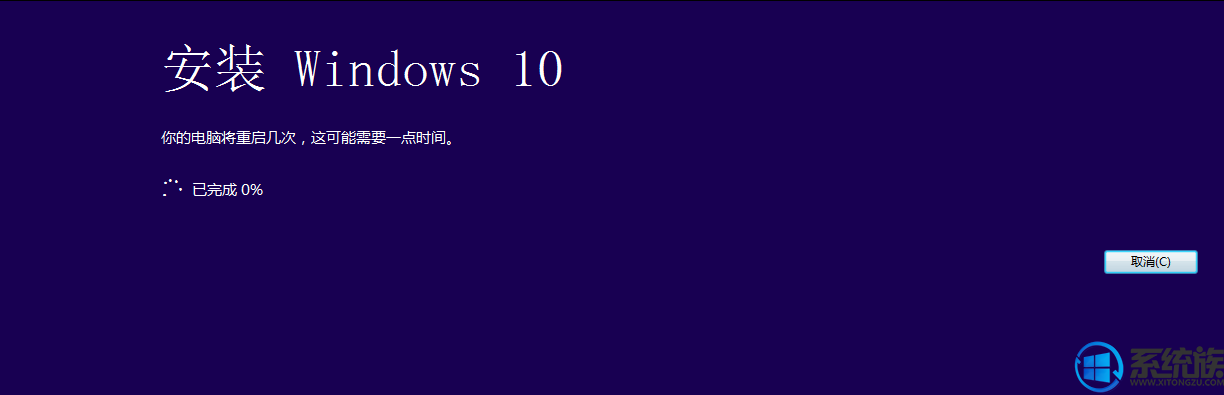
12、待安装完成后进行重启;
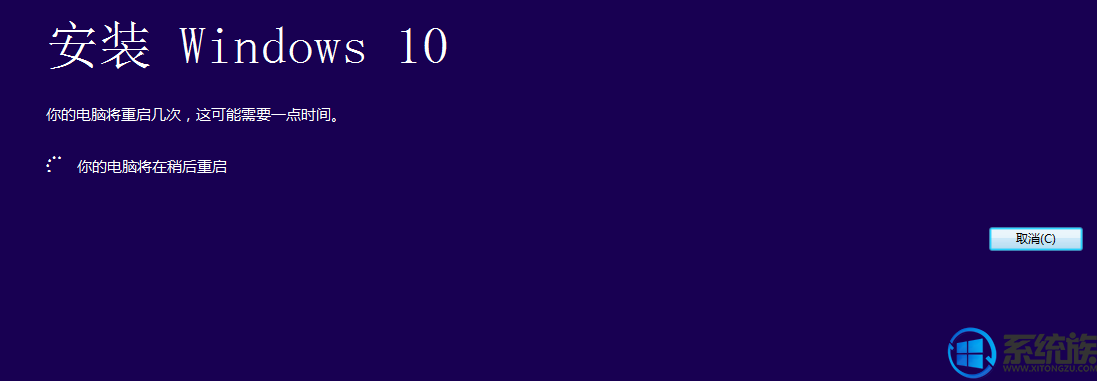
13、进行一些常规设置;
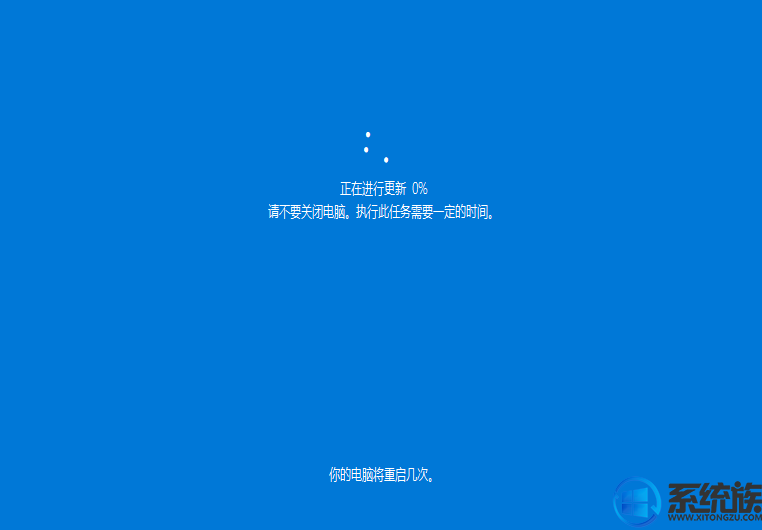
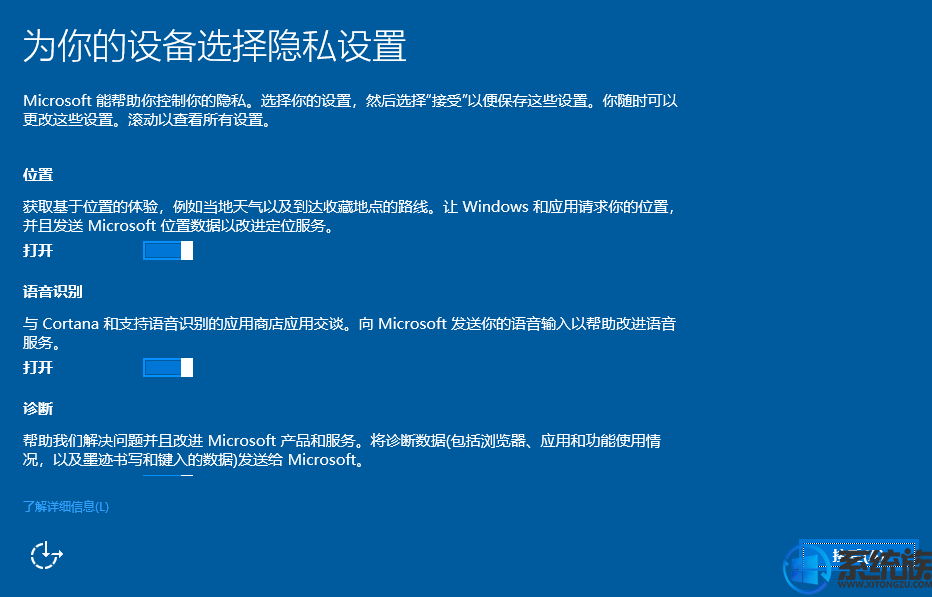
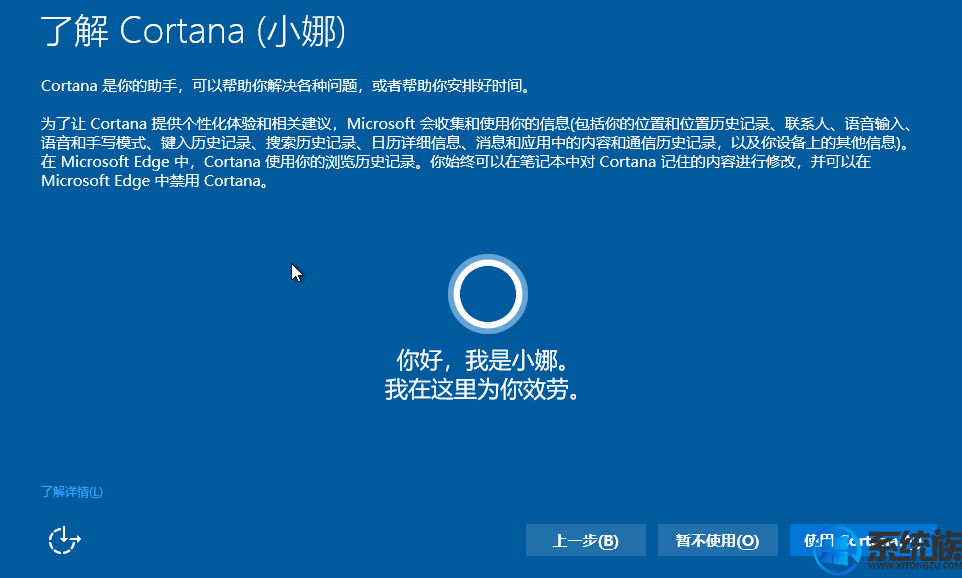
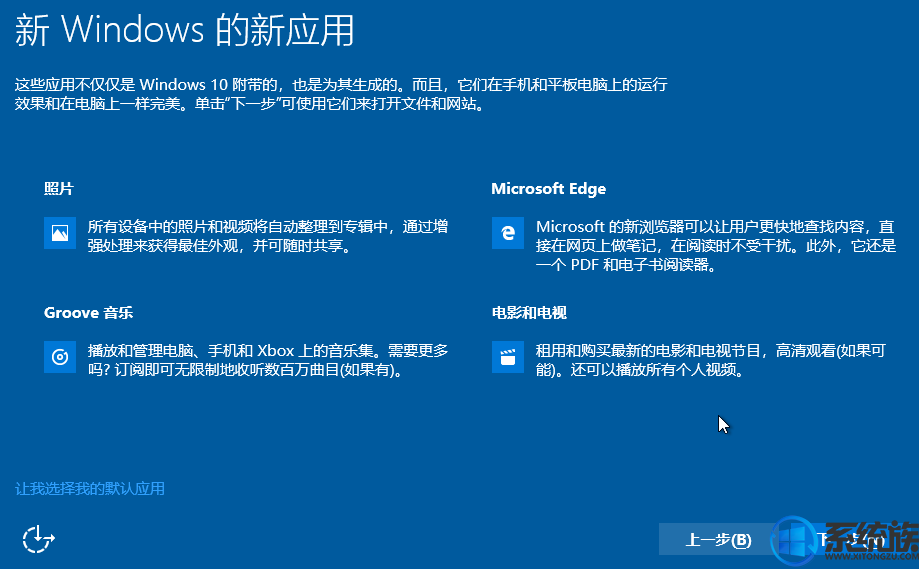
14、安装完成进入桌面,这时我们发现所有软件都还在!
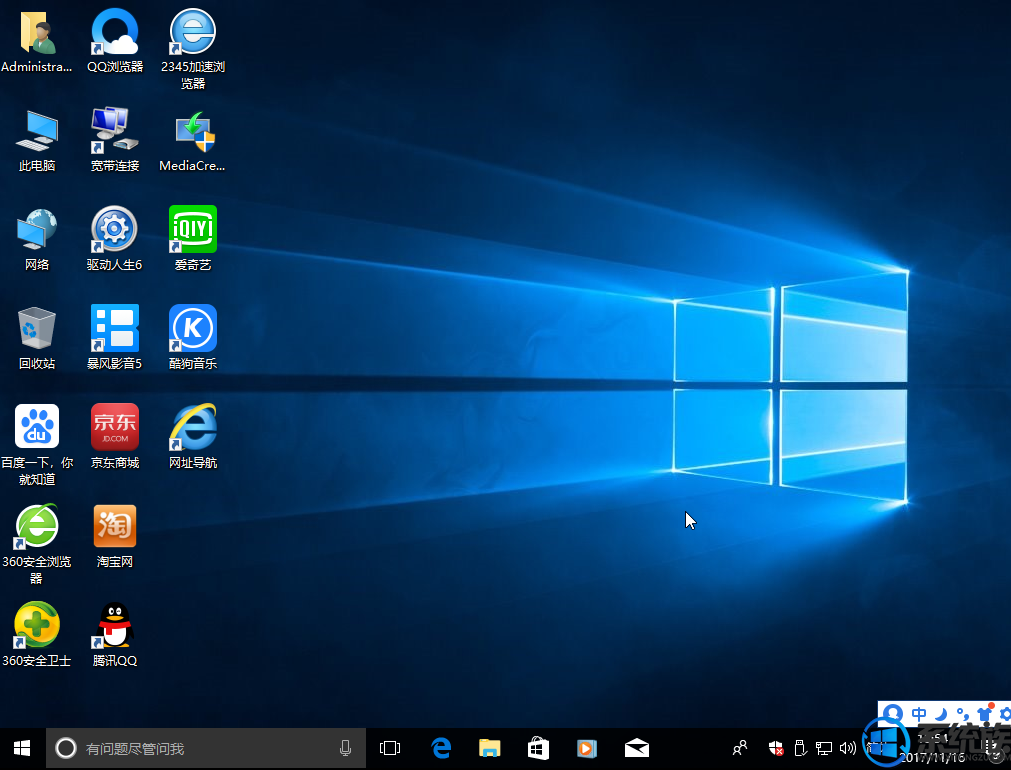
15、查看版本为最新win10 1709专业版;
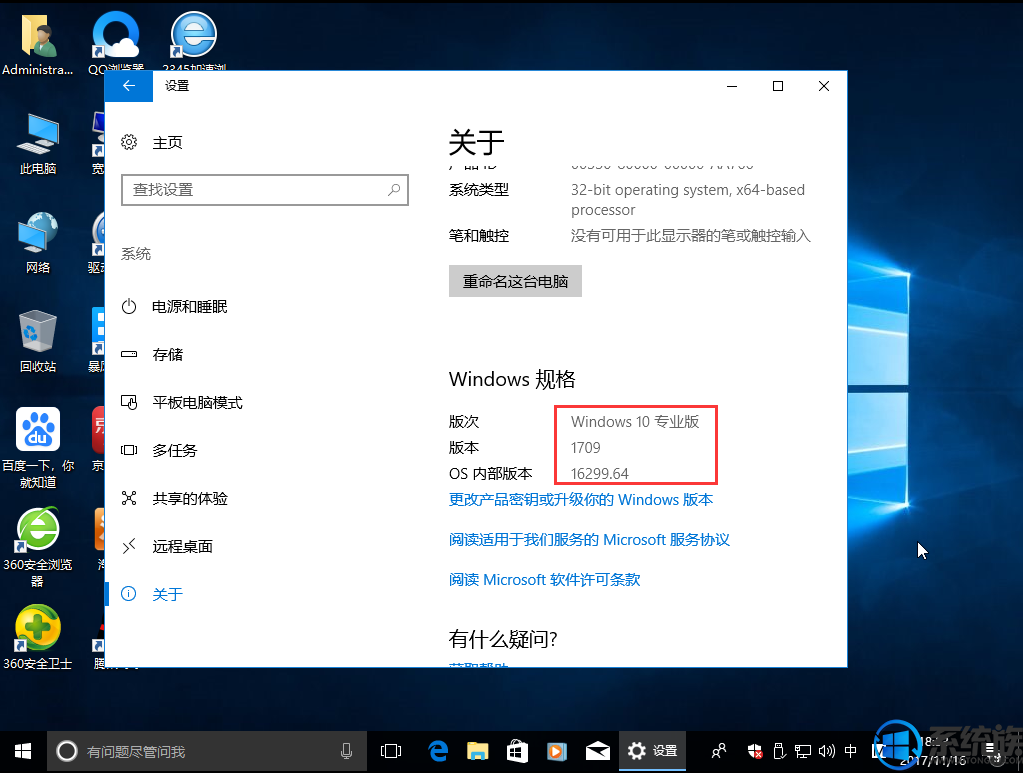
使用MediaCreationTool一键将win10 64升级至最新版教程就为大家介绍到这边了,电脑新手们或者是不知道这款软件的赶紧使用这种方法试试吧。
专题推荐: win10 64位安装方法
下一篇: 如何用电脑制作usb系统安装盘最新教程



















