win10要如何从做系统|win10从做系统图文教程
发布时间:2018-01-03 19:05:24 浏览数: 小编:jiwei
当win10从2015年正式发布的时候很多用户都抱着怀疑的态度到现在几亿的装机量,表明win10系统越来越受到大家的认可。但是安装win10时间一长,就算系统再稳定也会碰到或大或小的问题。小的比如:C盘空间被占满,系统卡顿;大的比如:蓝屏,无缘无故重启,中毒等。发生这种情况从做系统是个常用的解决方法,下面就为大家介绍win10从做系统图文教程。
相关阅读:
深度win10系统安装方法
win10官方镜像安装教程
固态硬盘uefi+gpt安装win10教程
一、从做准备工作
1、制作U盘启动盘,如果电脑已损坏则需借助另一台可用电脑:U盘启动盘制作教程
2、系统下载:系统族GHOST WIN10 X64 专业版系统
3、4G容量以上U盘一个
u装机装机版下载:


二、U盘启动热键参考图:U盘装系统BIOS设置教程
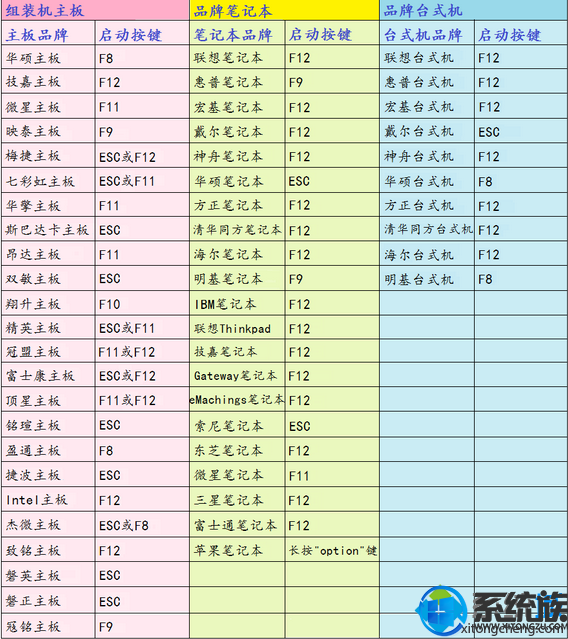
三、win10从做系统图文教程
1、先制作好u装机U盘启动盘,然后将下载的win10系统iso镜像文件直接复制到U盘的GHO目录下;
2、将U盘插入到需要从做win10系统的电脑usb接口中,重启后不停敲击对应型号的启动热键打开启动菜单,选择U盘选项回车,之后进入pe启动界面;
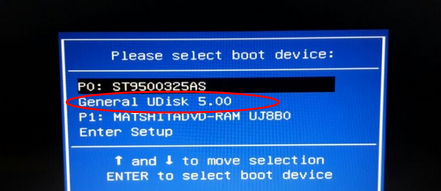
3、在这个界面中通过方向键选择【02】选项回车,或直接按键盘数字键2,进入pe系统桌面,无法进入则选择【03】老机子版;
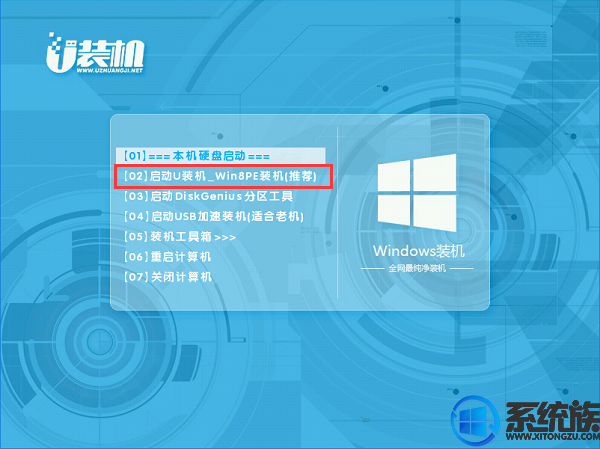
4、进入到pe主界面之后,如果不想重新分区则跳到第6步,如果需要重新分区,需备份全盘数据,然后双击打开【分区工具】,选择【快速分区】;

5、设置分区表类型为mbr,分区数目自己选择,C盘大小建议50G以上,如果是固态硬盘,勾选“对齐分区”扇区2048执行4k对齐,点击确定,然后执行分区直至完成;
6、硬盘分区之后,打开【最快装机】,映像文件路径选择win10系统iso压缩包,此时工具会自动提取gho文件,点击下拉框,选择win10.gho文件,选还原分区,安装位置选择C盘;
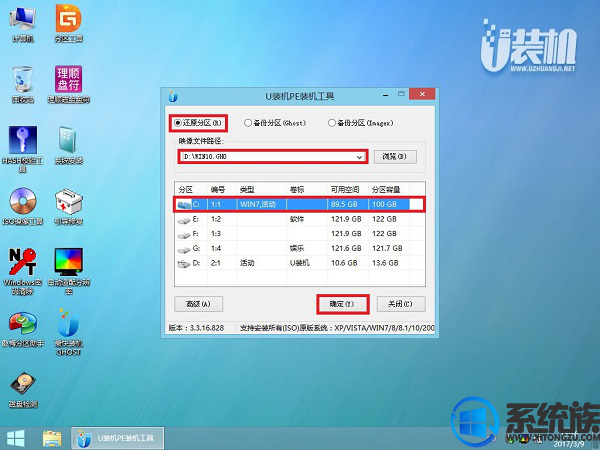
7、接着执行系统还原到C盘的工作;

8、操作完成后电脑会自动重启,此时拔出U盘,之后会自动重新启动进入这个界面,继续进行做win10系统驱动和系统配置过程;
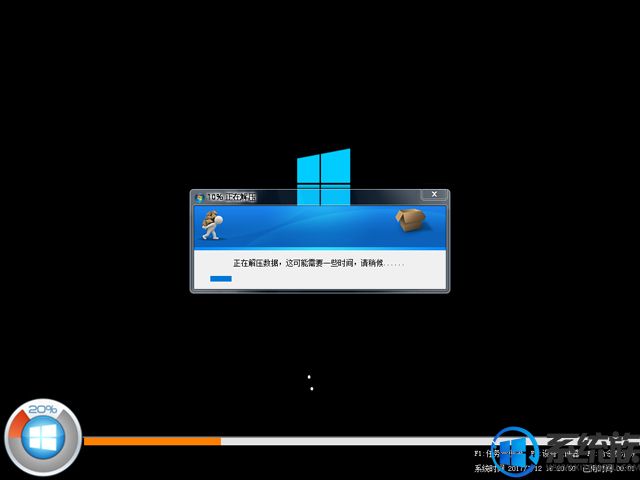
11、最后再重启,直至完成进入桌面,win10从做系统就完成了。
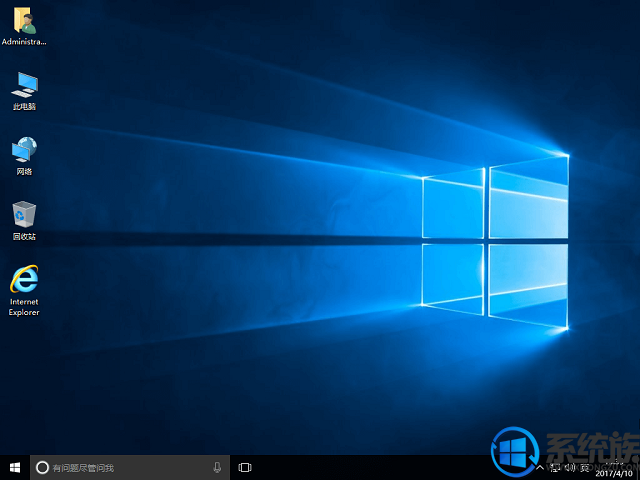
以上就是win10要如何从做系统的全部内容了,安装过程只需5~8分钟,需要的朋友赶紧学起来。



















