苹果os系统怎么改装win7|mac用U盘将系统换成单win7系统教程
发布时间:2018-01-22 18:27:01 浏览数: 小编:jiwei
现在越来越多的用户在购买笔记本电脑的时候会选择苹果电脑,虽说苹果笔记本自带的os系统很好用,但是有一些用惯了win7系统的用户就是不习惯其操作方法,或者有些游戏苹果电脑不支持,需要win7系统才能够安装运行,出于种种原因有人想把系统换成win7,那么苹果os系统怎么改装win7?下面系统族小编就为大家详细说明下。
温馨提示:格盘装win7后,如果要找回苹果系统,需u盘全新重装换回OS X,或在线恢复,需谨慎操作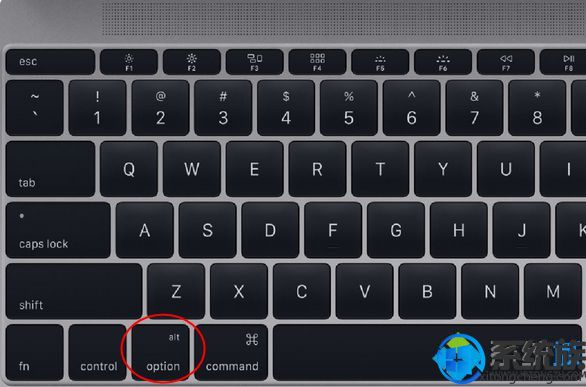
2、进入启动菜单选择界面,按右方向键移动到EFI Boot图标,按enter键;
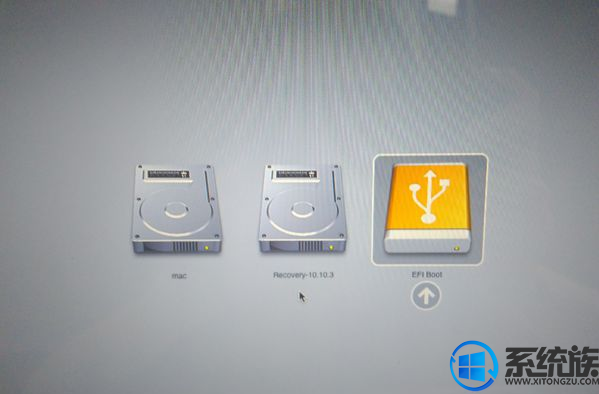
3、启动进入u装机pe系统,在桌面上双击【分区工具】;

4、右键苹果电脑硬盘,选择【删除所有分区】;

5、弹出提示框,点击是,确认删除分区;
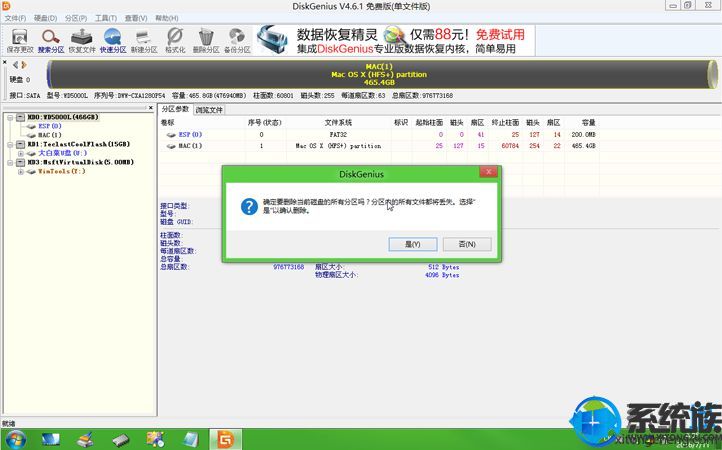
6、接着点击保存更改,右键硬盘选择【快速分区】;
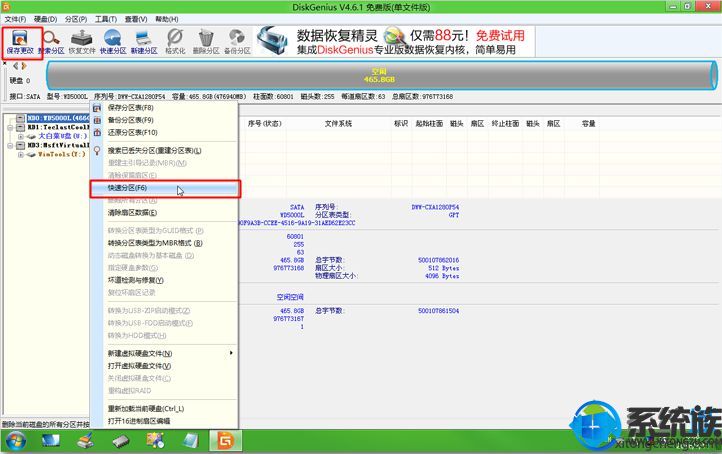
7、设置分区的数目,比如2个分区,然后设置每个分区的空间大小,确定;
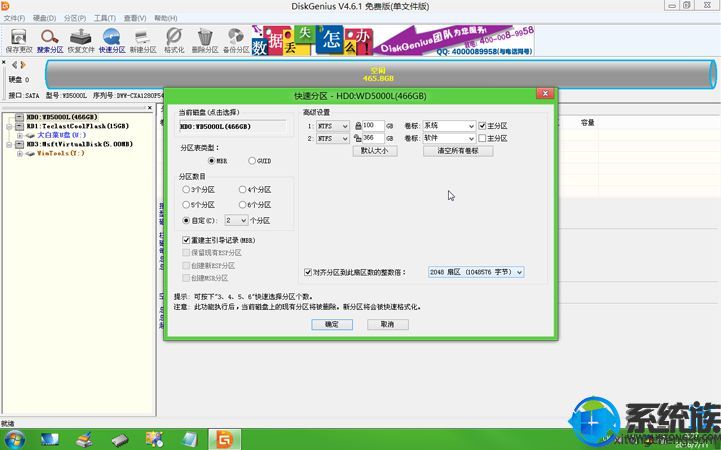
8、执行分区操作,完成之后,如图所示;
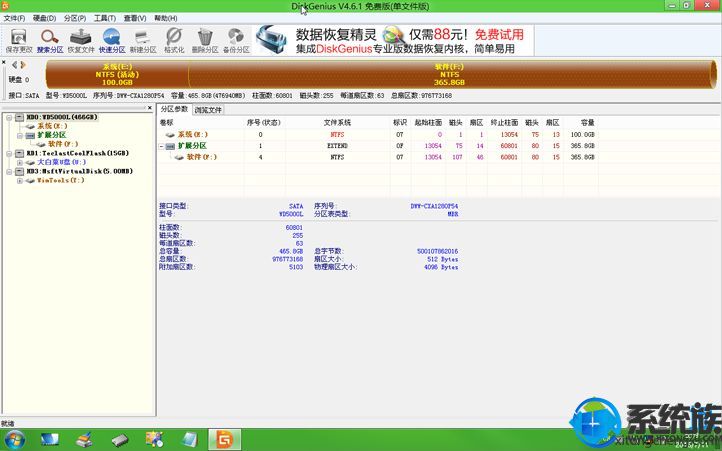
9、接着双击【最快装机】,映像路径选择win7 iso,点击下拉框自动加载win7.gho,选择安装位置,不一定是C盘,大家可以根据卷标【系统】选择,确定;

11、在这个界面,执行win7系统解压操作;

12、完成解压后,电脑会自动重启,此时拔出U盘,开始安装win7系统;

13、安装完成后,启动进入win7系统。

温馨提示:格盘装win7后,如果要找回苹果系统,需u盘全新重装换回OS X,或在线恢复,需谨慎操作
相关教程:
苹果mac怎么回到刚买时候的初始系统
怎么在Mac air苹果笔记本安装Win10组成双系统(附永久激活教程)
一、安装准备及注意事项
1、备份苹果电脑OS X系统上所有重要的文件
3、操作系统:系统族GHOST WIN7 X64笔记本兼容版下载
2、4G左右U盘:怎么制作纯净无插件的U盘启动工具
UEFI版下载:
二、mac用U盘将系统换成单win7系统教程
1、首先制作好uefi启动U盘,将win7系统iso直接复制到U盘,在苹果电脑上,比如macbook笔记本上插入U盘,启动时按住option键;
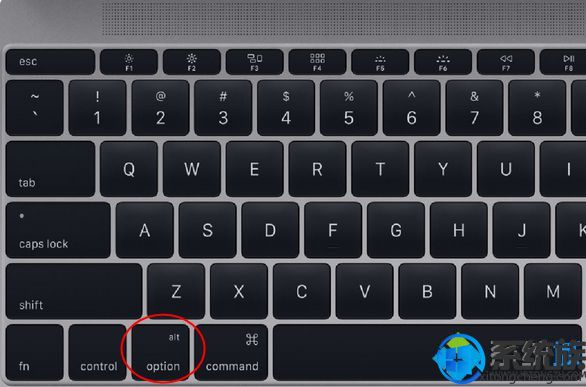
2、进入启动菜单选择界面,按右方向键移动到EFI Boot图标,按enter键;
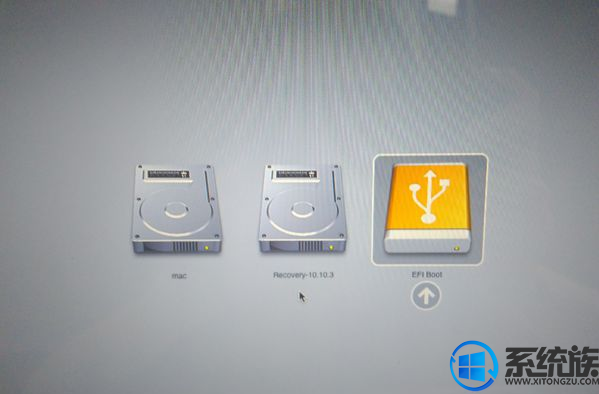
3、启动进入u装机pe系统,在桌面上双击【分区工具】;

4、右键苹果电脑硬盘,选择【删除所有分区】;

5、弹出提示框,点击是,确认删除分区;
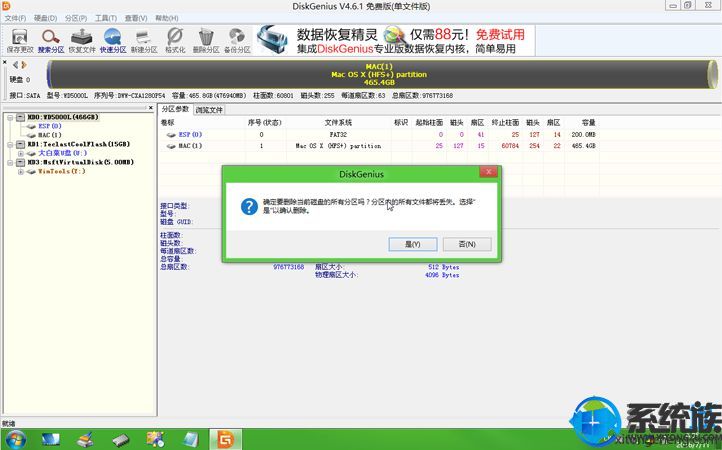
6、接着点击保存更改,右键硬盘选择【快速分区】;
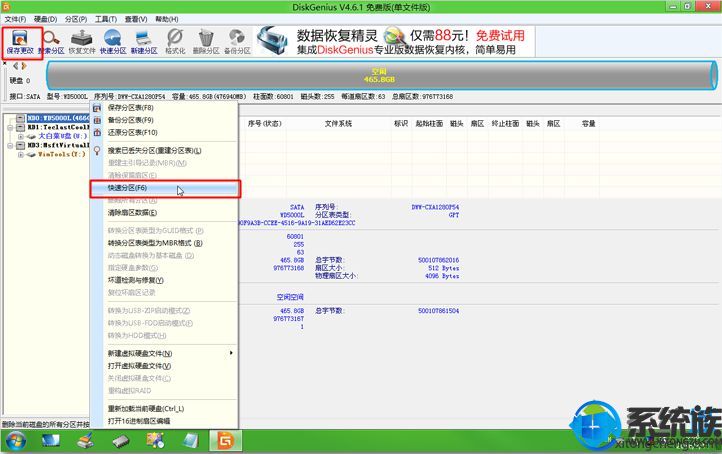
7、设置分区的数目,比如2个分区,然后设置每个分区的空间大小,确定;
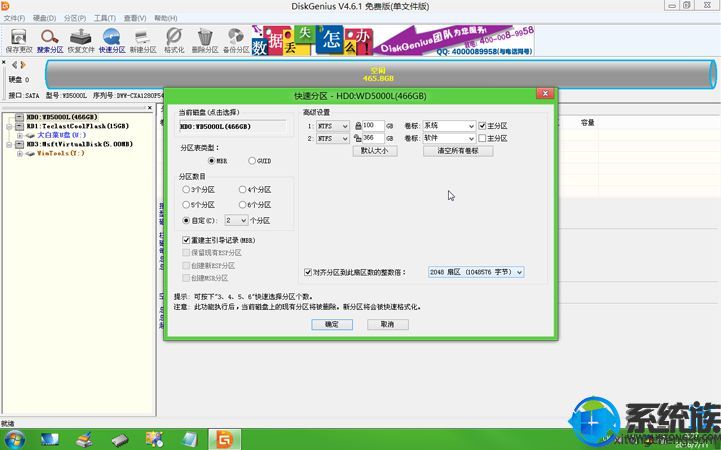
8、执行分区操作,完成之后,如图所示;
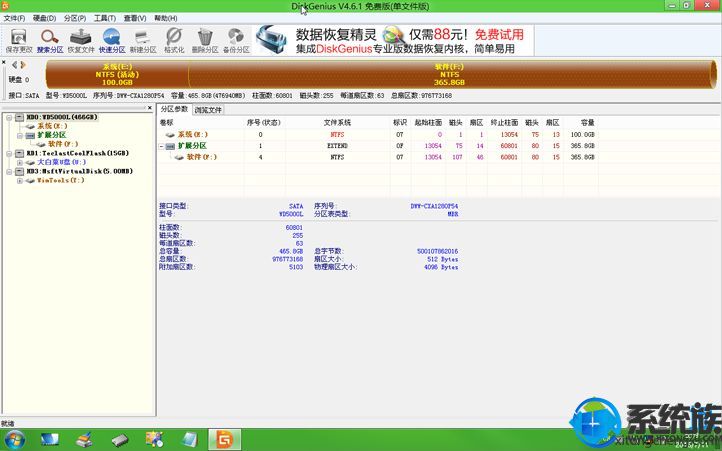
9、接着双击【最快装机】,映像路径选择win7 iso,点击下拉框自动加载win7.gho,选择安装位置,不一定是C盘,大家可以根据卷标【系统】选择,确定;

11、在这个界面,执行win7系统解压操作;

12、完成解压后,电脑会自动重启,此时拔出U盘,开始安装win7系统;

13、安装完成后,启动进入win7系统。

由于苹果笔记本电脑的硬盘都不会太大,所以安装双系统会占用很多的硬盘空间,因此大部分朋友想在苹果笔记本电脑上使用win7系统的话还是可以选择换成单win7系统,希望该教程能够帮助到大家。






















