uefi主板形式一定要用U盘装系统吗|uefi格式本地硬盘直接重装系统教程
发布时间:2018-02-24 19:00:15 浏览数: 小编:jiwei
相关教程:
如果系统已经损坏无法进入还是需要使用U盘来重装:怎么用UEFI+GPT安装win10_UEFI+GPT安装ghost win10图文教程
重装须知:
1、系统不能直接下载在桌面或者c盘;
2、存放系统的文件夹不能有中文字符;
一、重装准备:
1、备份好C盘和桌面文件
2、解压工具:WinRAR或者360好压
3、win10系统iso文件下载:系统族GHOST WIN10专业版系统
二、gpt硬盘直接安装系统教程
1、下载win10系统iso包到C盘之外的分区,右键解压出来(有些用户反映无法解压,那是因为没有安装解压软件,遇到此类情况,只要到网上下载解压软件即可解决):
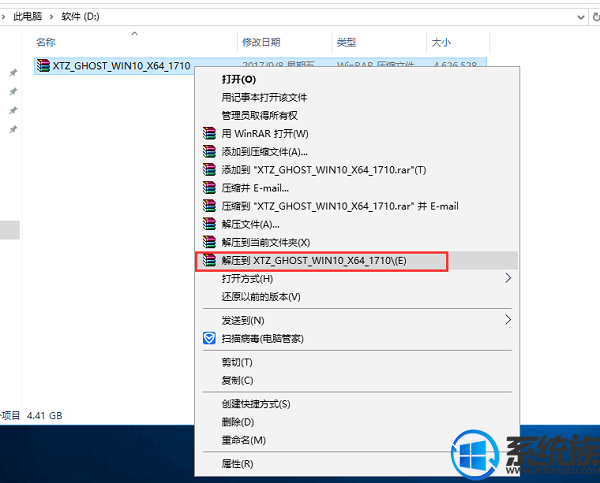
注:打开“双击安装系统(推荐).exe”前,请把杀毒软件关闭,避免安装失败。点击“立即重装系统”,电脑将会自动重启安装系统了。
2、打开“双击安装系统(推荐).exe”,默认会加载映像路径(解压后的文件夹路径中的win10.gho文件,路径不能含有中文)选择安装在C盘分区,点击确定。
3、由于安装器需要对系统进行配置,所以准备的时间会比较长,大概在3-8分钟,请大家耐心等待。
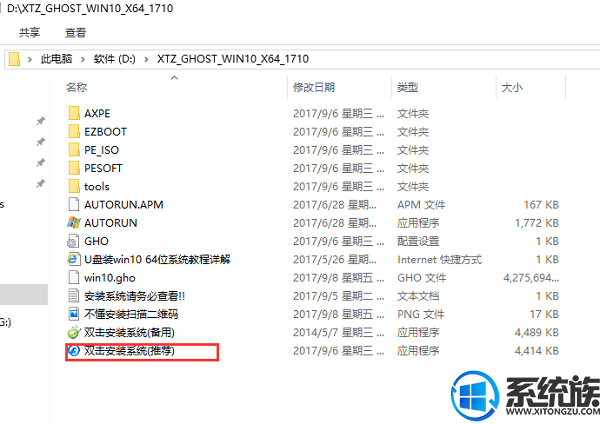
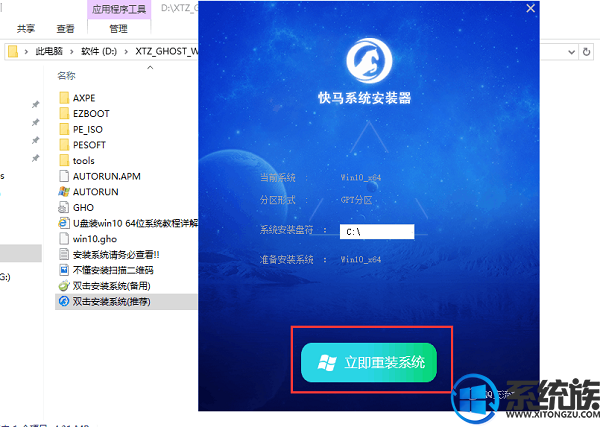
4、配置完成后会重启进入以下界面,执行系统的还原过程;
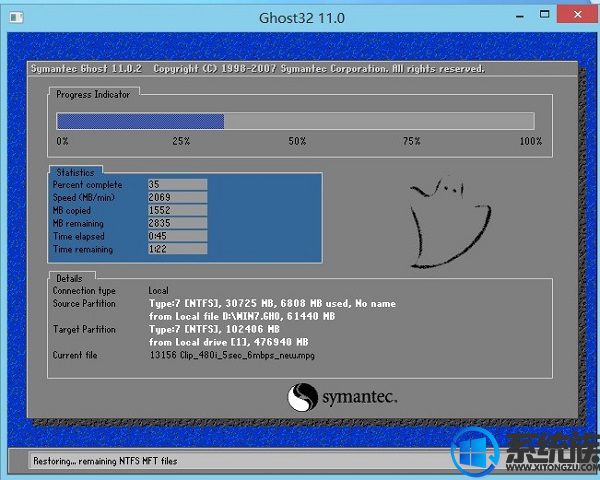
5、还原完成之后会重启进入系统的安装过程;

6、不要动任何鼠键!系统备份还原后就自动进入系统桌面即可。

以上就是uefi格式本地硬盘直接重装系统教程,区别于传统的U盘安装方式,此种安装方式为我们省去了繁杂的bios更改,和U盘启动盘的制作,有需要的朋友可以参考此方法进行安装。



















