联想一键恢复7.0怎么使用|联想笔记本系统恢复使用教程
发布时间:2018-03-05 15:41:10 浏览数: 小编:jiwei
重装系统很难?其实对于联想笔记本的用户来说重装系统并不需要借助外界的工具,只需在本电脑即可操作完成,这必须归功于其自带的联想一键恢复7.0应用功能,通过这个功能我们能很简单的将备份过的系统恢复到电脑中,由于搭载这个好用的功能使得联想笔记本一直深受大家的喜爱。那么具体这个功能怎么使用呢?下面就为大家带来介绍。
系统推荐:联想笔记本GHOST WIN7 64位旗舰版系统下载
相关教程:
Yoga13使用自带还原功能恢复系统教程
联想小新笔记本安装win10要如何设置U盘启动
Lenovo联想y430p重装win10系统怎么设置U盘启动
系统推荐:联想笔记本GHOST WIN7 64位旗舰版系统下载
相关教程:
Yoga13使用自带还原功能恢复系统教程
联想小新笔记本安装win10要如何设置U盘启动
Lenovo联想y430p重装win10系统怎么设置U盘启动
联想一键恢复7.0怎么使用:
1、系统下打开”联想一键恢复“点击中间的”系统恢复“,会提示重启电脑进入恢复界面;

2、关机情况下按一键恢复按键;

3、一般是在电源键旁边或是侧面;

4、如果设置过一键恢复的密码,则在登陆时需要用户输入密码,验证正确才能进入拯救系统,否则在失败三次后会自动重新启动;
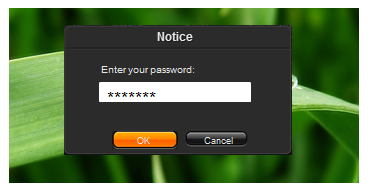
5、选择“一键恢复”;

6、主界面---〉一键恢复---〉从初始备份恢复。初始备份是出厂之前设置的备份,是出厂系统备份,在隐藏分区。
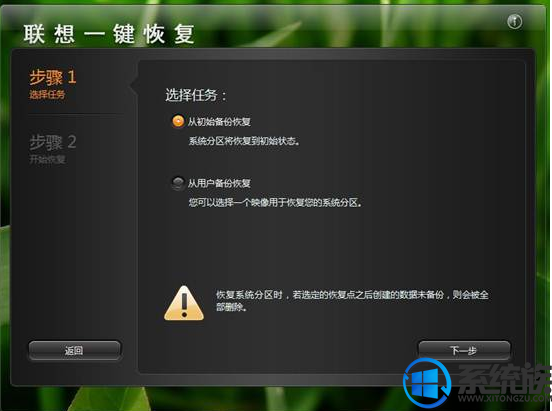
7、开始从初始备份;
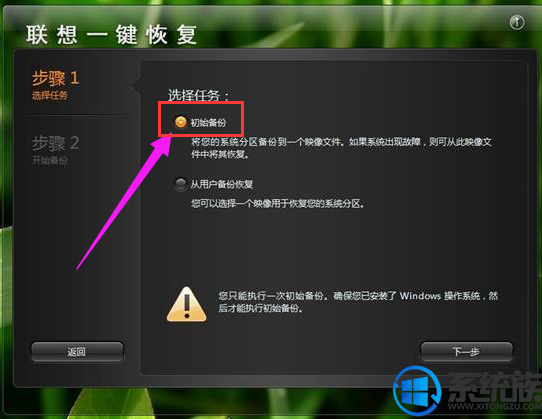
8、也可以选择从用户备份恢复。
9、备份文件是在备份系统时选择的位置,默认是保存在D盘。
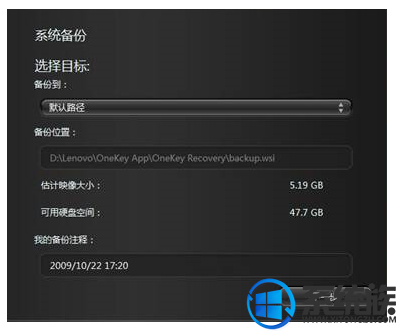
10、若修改过路径,可以选择您选择的路径:
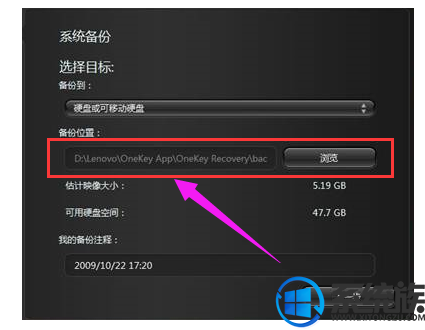
11从用户备份:
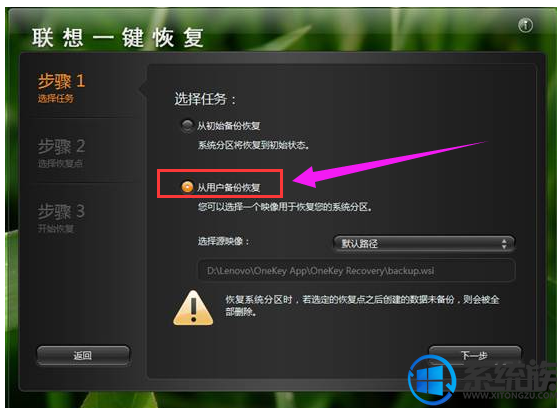
主界面---〉一键恢复---〉从用户备份恢复
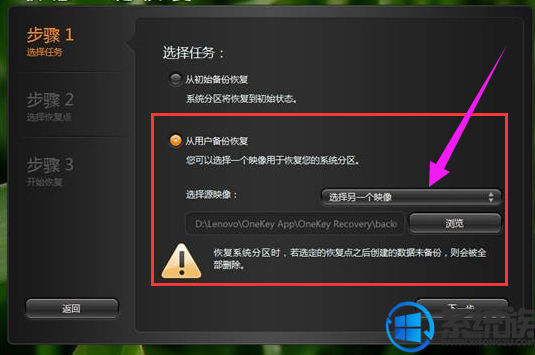
选择恢复点
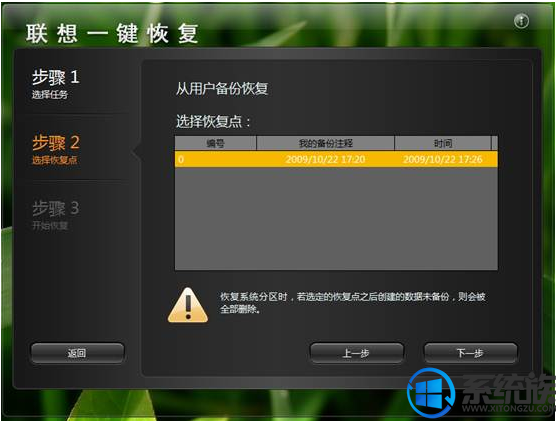
主界面---〉一键恢复---〉从用户备份恢复---〉恢复前信息汇总
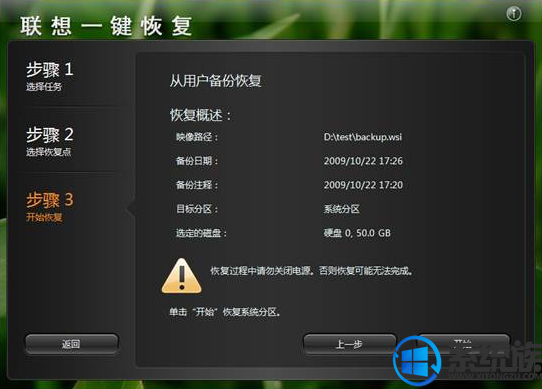
点击“是”
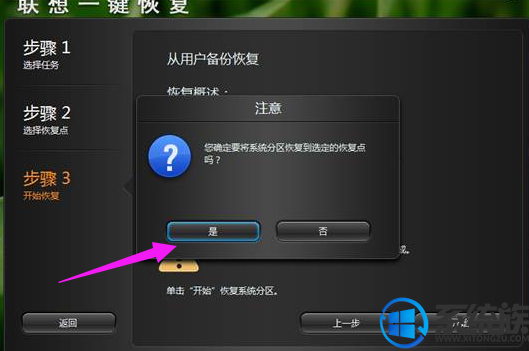
开始恢复
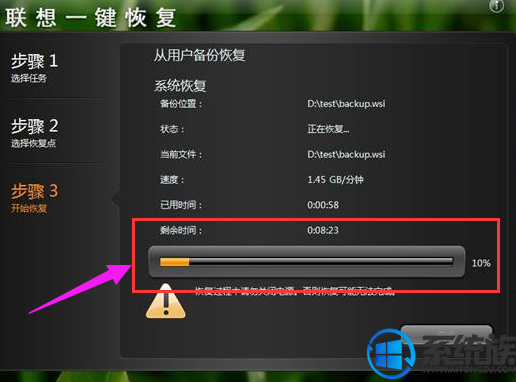
恢复完成
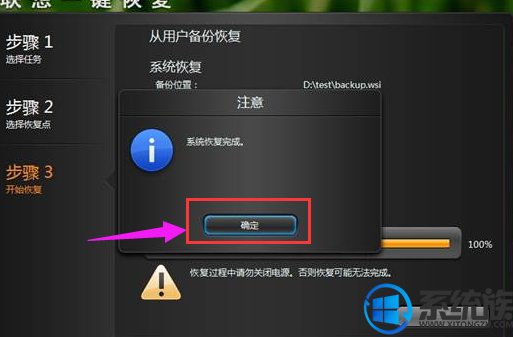
点击“重启”即可。
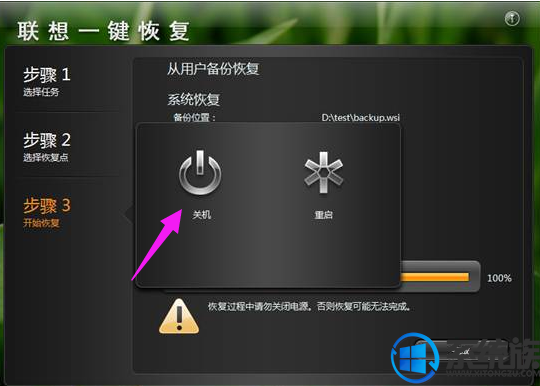
以上就是联想笔记本系统恢复使用教程的全部内容了,看完这个教程以后就不要再说自己不会装系统,没有U盘怎么装系统的问题了,根据这个教程就能轻松的恢复自己的系统了!



















