win10使用硬盘重装系统怎么做|本地重装win10系统教程步骤
发布时间:2017-10-06 15:54:31 浏览数: 小编:jiwei
重装须知:
1、如果是预装win8/win10机型,不建议直接从硬盘重装win10系统,要用U盘重装
2、硬盘重装系统win10仅适用当前有系统且系统可以正常使用的电脑,否则需要光盘或U盘安装
3、如果是ghost系统win10,通过本文的方法硬盘重装,如果是原版系统,通过nt6 hdd从硬盘重装
一、重装准备:
1、解压工具:WinRAR或者360好压
2、备份好C盘和桌面文件
3、win10系统iso文件下载:系统族GHOST WIN10专业版系统
二、硬盘重装win10系统步骤如下
1、下载win10系统iso包到C盘之外的分区,右键解压出来(有些用户反映无法解压,那是因为没有安装解压软件,遇到此类情况,只要到网上下载解压软件即可解决):
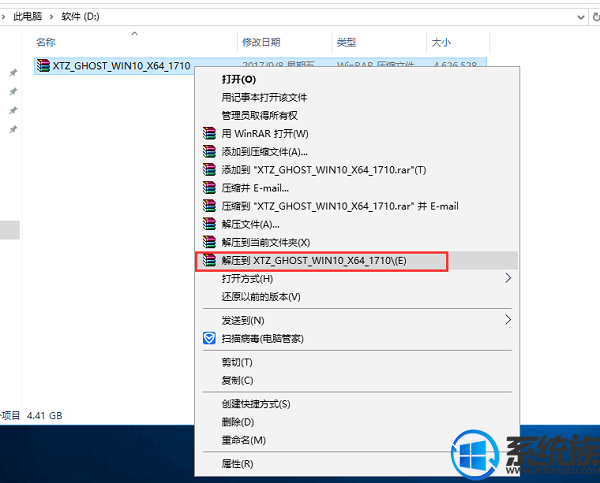
2、打开“双击安装系统(推荐).exe”,默认会加载映像路径(解压后的文件夹路径中的win10.gho文件,路径不能含有中文)选择安装在C盘分区,点击确定(如果重启之后没有进行重装,请用“双击安装系统(备用).exe”进行安装,系统族独家安装器支持GPT分区直接安装,让装机更加快捷方便!
注:打开“双击安装系统(推荐).exe”前,请把杀毒软件关闭,避免安装失败。点击“立即重装系统”,电脑将会自动重启安装系统了。
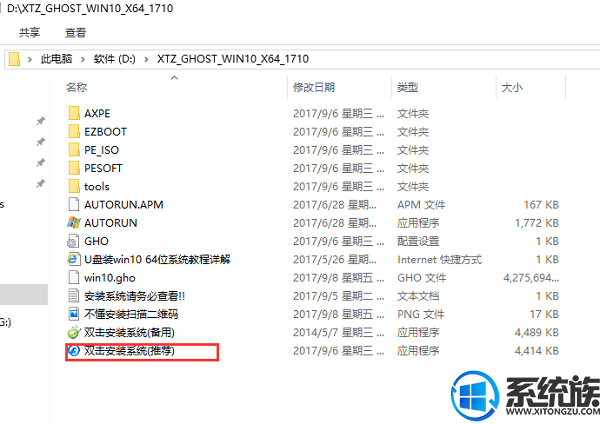
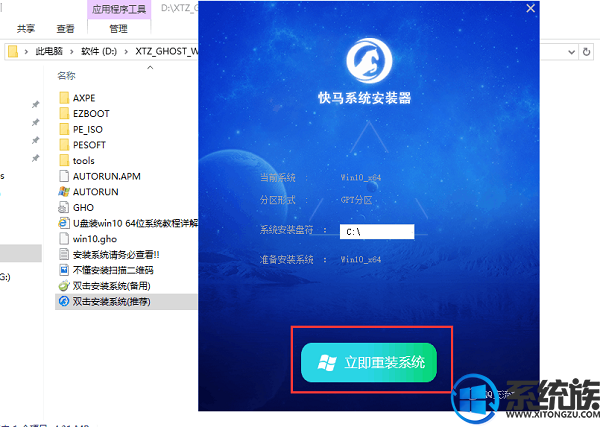
如果重启之后没有进行重装,请用“双击安装系统(备用).exe”进行安装
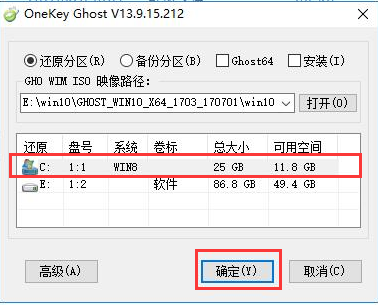
3、重启进入以下界面,执行系统的还原过程;
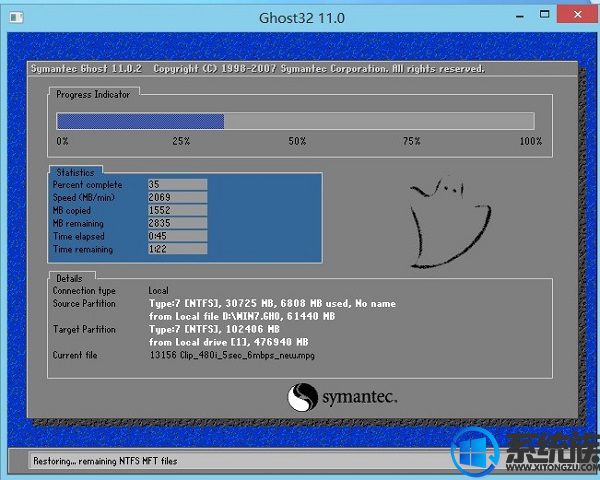

4.不要动任何鼠键!系统备份还原后就自动进入系统桌面即可。
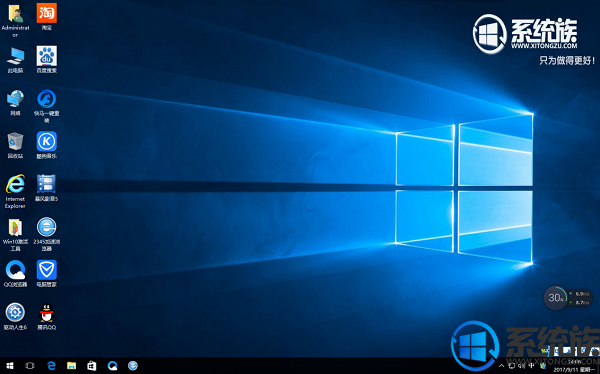
以上便是有win10使用硬盘重装系统怎么做的具体步骤,大家不妨根据以上步骤进行安装。



















