预装win10惠普笔记本如何使用F11一键恢复系统|惠普笔记本一键修复系统教程
发布时间:2017-10-11 19:33:58 浏览数: 小编:jiwei
当我们的电脑遇到蓝屏,黑屏,无法开机,中毒等无法正常使用电脑的状况,大部分人的第一反应是选择重装系统。重装系统确实是个不错的办法,但是很多人对于bios设置,uefi+gpt安装系统等一些专业知识非常的晕乎。那么有没有什么更简便的方法可以使系统恢复原样呢,答案是有的,接下来小编就以惠普笔记本为例,教大家如何巧用F11一键恢复系统。
相关推荐:
hp台式一体机怎么进行系统重装
惠普笔记本一键还原win7系统教程
预装win8联想ThinkPad怎么恢复出厂设置|联想ThinkPad恢复出厂设置教程
系统推荐:纯净版win10系统
一、注意事项
1、安装前备份好电脑上的重要资料
2、安装过程中保持电脑有电,不能有意外断电情况发生
二、惠普笔记本一键修复系统步骤
1、重启电脑,开机时不断敲击”F11”按键进入引导界面,选择“疑难解答”菜单;
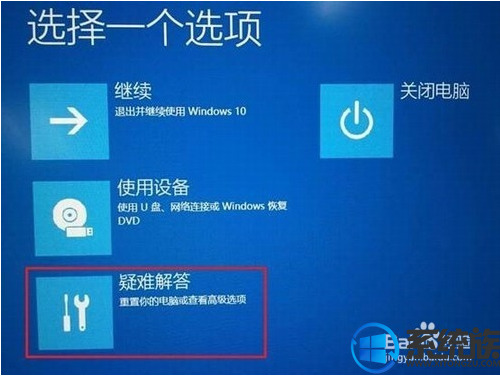
2、选择“恢复管理器”菜单,系统会自动进入熟悉的”Recovery Manager”界面
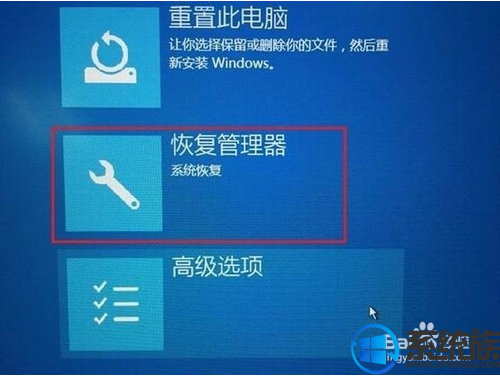
3、在”Recovery Manager”界面, 选择”recover without backing up your files”选项,然后下一步
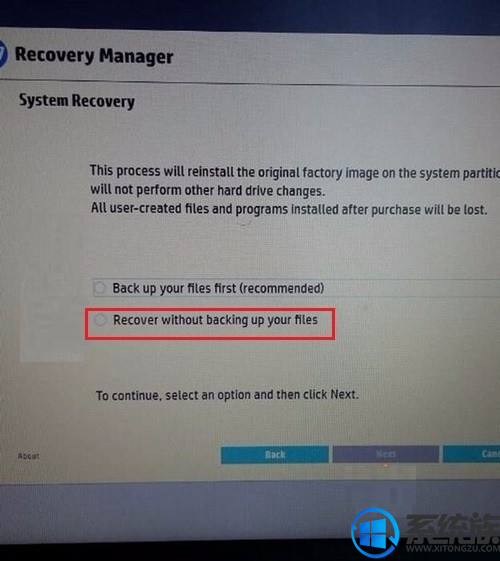
4、选择下边的第二项:恢复而不备份您的文件
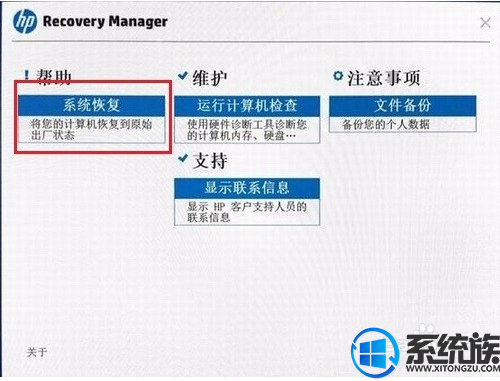
5、等待recovery manager 自动完成—格式化硬盘—复制文件到硬盘--重新安装初始软件等步骤后,可以正常进入系统
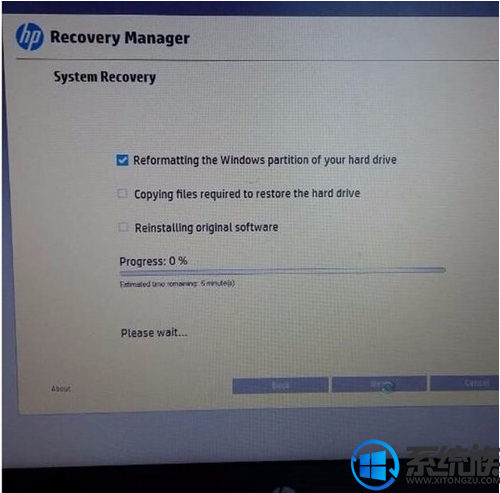
以上就是预装win10惠普笔记本如何使用F11一键恢复系统的详细过程了,这种方法是不是比重装简单了许多,有遇到这种情况的不妨跟着小编的方法试着操作看看。
相关推荐:
hp台式一体机怎么进行系统重装
惠普笔记本一键还原win7系统教程
预装win8联想ThinkPad怎么恢复出厂设置|联想ThinkPad恢复出厂设置教程
系统推荐:纯净版win10系统
一、注意事项
1、安装前备份好电脑上的重要资料
2、安装过程中保持电脑有电,不能有意外断电情况发生
二、惠普笔记本一键修复系统步骤
1、重启电脑,开机时不断敲击”F11”按键进入引导界面,选择“疑难解答”菜单;
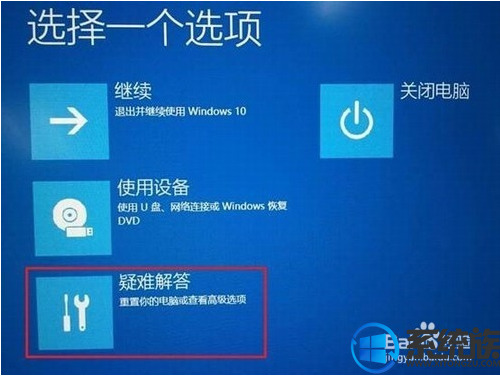
2、选择“恢复管理器”菜单,系统会自动进入熟悉的”Recovery Manager”界面
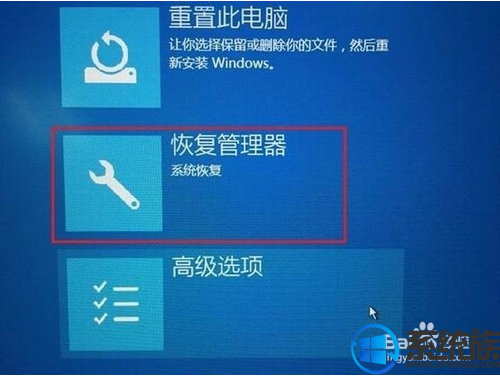
3、在”Recovery Manager”界面, 选择”recover without backing up your files”选项,然后下一步
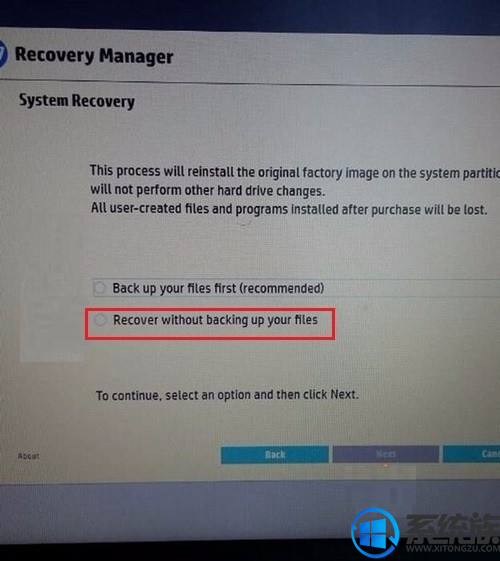
4、选择下边的第二项:恢复而不备份您的文件
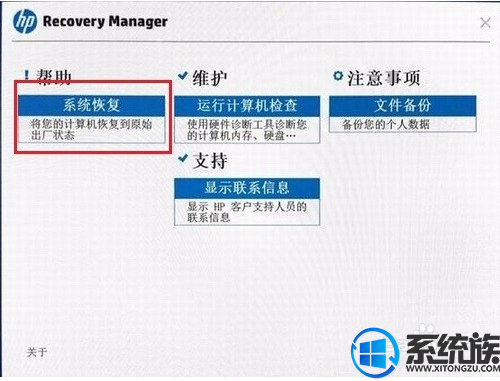
5、等待recovery manager 自动完成—格式化硬盘—复制文件到硬盘--重新安装初始软件等步骤后,可以正常进入系统
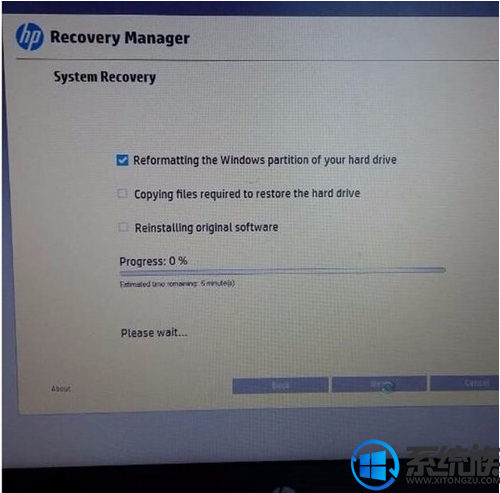
以上就是预装win10惠普笔记本如何使用F11一键恢复系统的详细过程了,这种方法是不是比重装简单了许多,有遇到这种情况的不妨跟着小编的方法试着操作看看。
专题推荐: 计算机恢复初始状态



















