win7系统怎么硬盘安装|硬盘安装windows7系统的方法
发布时间:2018-07-04 18:42:01 浏览数: 小编:fan
自从xp系统停止技术服务之后,windows7逐渐成为用户安装系统的首选,不过对于电脑小白来说,使用光盘或U盘安装系统方法实在太难了,事实上我们还可以使用硬盘安装方法,接下来系统族就来跟大家讲解下怎么硬盘安装windows7系统,供大家学习。
相关教程:
ghost硬盘安装器怎么使用|ghost硬盘安装器安装系统方法
深度技术win7系统怎么装?深度w7硬盘安装方法
一、安装准备
1、备份好C盘和桌面重要的文件
2、系统镜像:深度技术windows7 64位旗舰版iso镜像下载V1807
3、解压工具:WinRAR 4.20简体中文版
二、硬盘安装windows7步骤
1、下载windows7镜像到本地硬盘,压缩包文件要下载到C盘之外的分区,比如下载到F盘,右键使用WinRAR等工具解压到当前文件夹或指定文件夹,不能解压到C盘和桌面,否则无法安装;
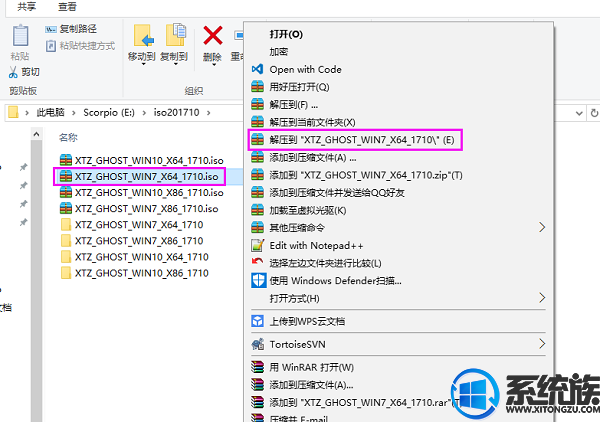
2、弹出对话框,执行win7 iso压缩包解压过程,需要等待几分钟;
3、解压之后,我们打开安装目录,找到【双击安装系统(推荐).exe】程序;
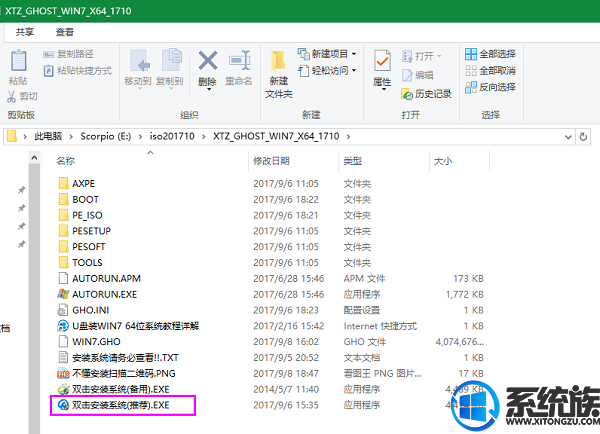
4、双击【双击安装系统(推荐).exe打开这个安装界面,无需进行别的操作,安装盘选择C盘,点击立即重装系统,GPT分区也可以直接重装。
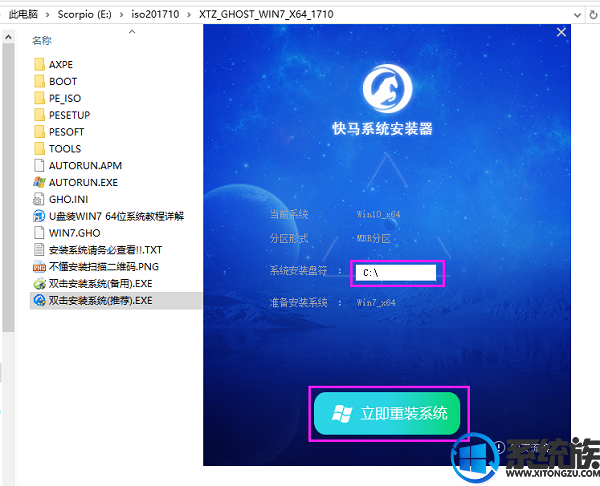
6、这时候电脑会重启,启动进入这个界面,执行C盘格式化以及win7系统安装到C盘的过程,需要等待3-5分钟;
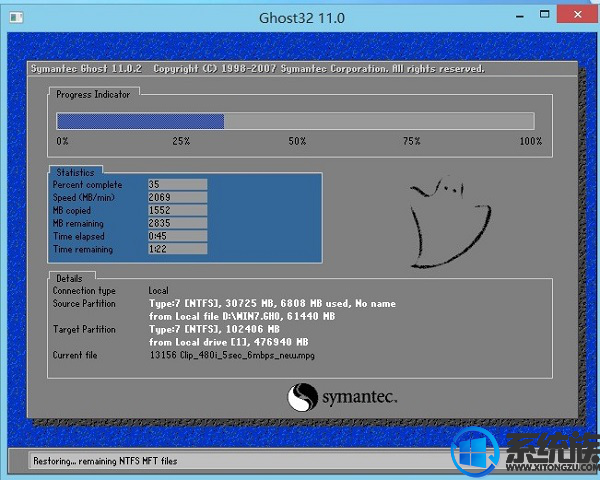
8、上述执行完成后会自动重启,进入这个界面,执行win7系统设置和配置过程,并自动进行激活;

9、整个安装过程5-10分钟,最后启动进入全新win7系统桌面,电脑重装系统完成。

上述即是windows7硬盘安装步骤的全部内容了,系统族就为大家介绍到这里了,大家可以通过以上方法在本地硬盘快速安装windows7系统。
相关教程:
ghost硬盘安装器怎么使用|ghost硬盘安装器安装系统方法
深度技术win7系统怎么装?深度w7硬盘安装方法
一、安装准备
1、备份好C盘和桌面重要的文件
2、系统镜像:深度技术windows7 64位旗舰版iso镜像下载V1807
3、解压工具:WinRAR 4.20简体中文版
二、硬盘安装windows7步骤
1、下载windows7镜像到本地硬盘,压缩包文件要下载到C盘之外的分区,比如下载到F盘,右键使用WinRAR等工具解压到当前文件夹或指定文件夹,不能解压到C盘和桌面,否则无法安装;
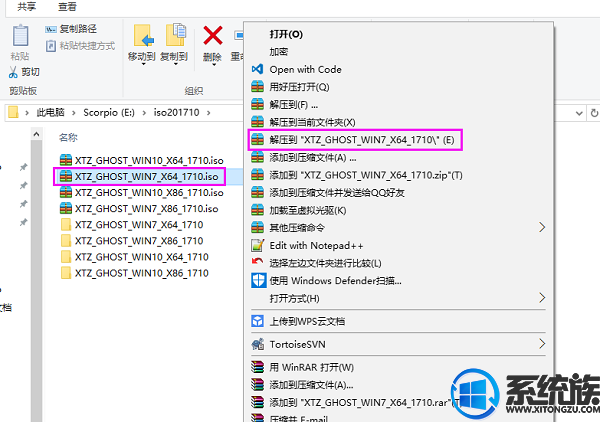
2、弹出对话框,执行win7 iso压缩包解压过程,需要等待几分钟;
3、解压之后,我们打开安装目录,找到【双击安装系统(推荐).exe】程序;
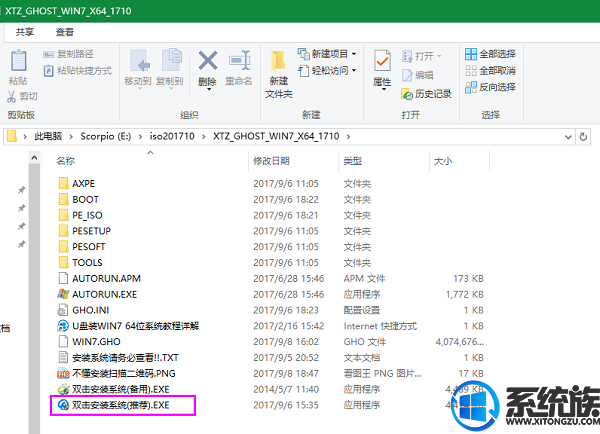
4、双击【双击安装系统(推荐).exe打开这个安装界面,无需进行别的操作,安装盘选择C盘,点击立即重装系统,GPT分区也可以直接重装。
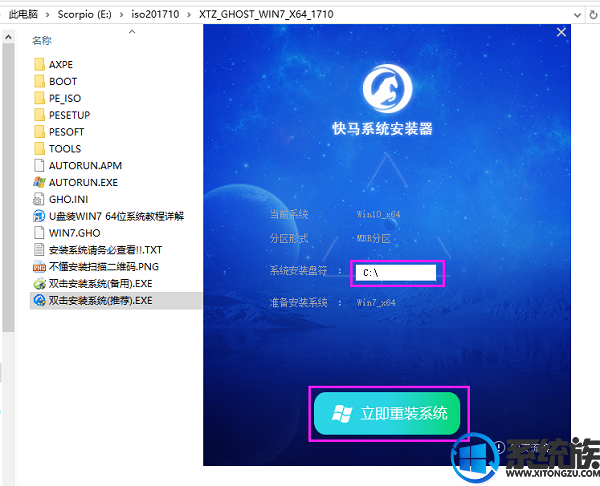
6、这时候电脑会重启,启动进入这个界面,执行C盘格式化以及win7系统安装到C盘的过程,需要等待3-5分钟;
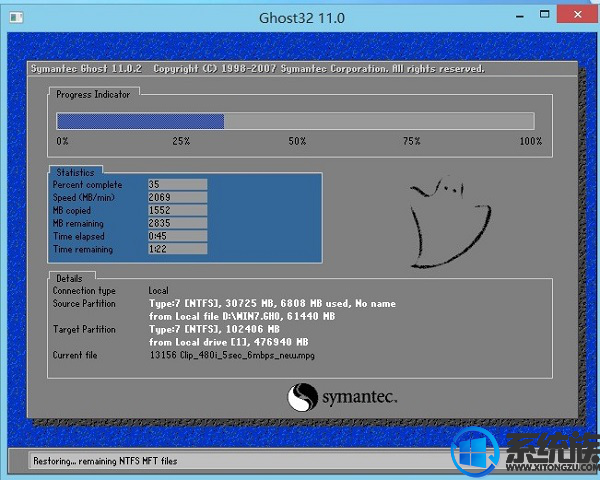
8、上述执行完成后会自动重启,进入这个界面,执行win7系统设置和配置过程,并自动进行激活;

9、整个安装过程5-10分钟,最后启动进入全新win7系统桌面,电脑重装系统完成。

上述即是windows7硬盘安装步骤的全部内容了,系统族就为大家介绍到这里了,大家可以通过以上方法在本地硬盘快速安装windows7系统。
上一篇: 怎么用大番薯制作U盘启动盘装系统
下一篇: 没有系统的新电脑如何用U盘安装系统



















