老毛桃U盘启动盘制作教程
发布时间:2017-11-23 11:59:43 浏览数: 小编:jiwei
现在大家普遍使用U盘对系统进行系统重装,U盘体积小,容量大,携带方便制作完以后可以无限次使用,非常的方便。那么如何使用老毛桃U盘制作工具来制作U盘启动盘呢?下面小编就为大家做个详细介绍,供有需要的朋友参考。
相关教程:
大白菜u盘启动盘制作教程
怎么制作U教授U盘PE启动盘
一、所需工具
1、容量4G以上U盘一个
2、工具下载:老毛桃U盘启动盘制作工具下载
3、系统镜像下载:系统族windows10 64位免激活装机专业版
二、使用老毛桃制作启动U盘步骤如下
1、下载并安装好老毛桃U盘工具,安装后双击打开;
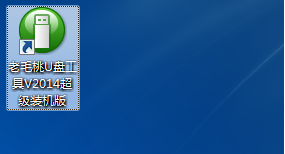
2、插入U盘,老毛桃会自动识别到U盘,默认的设置无需修改,如果系统超过4g,那么勾选NTFS转换成NTFS格式;
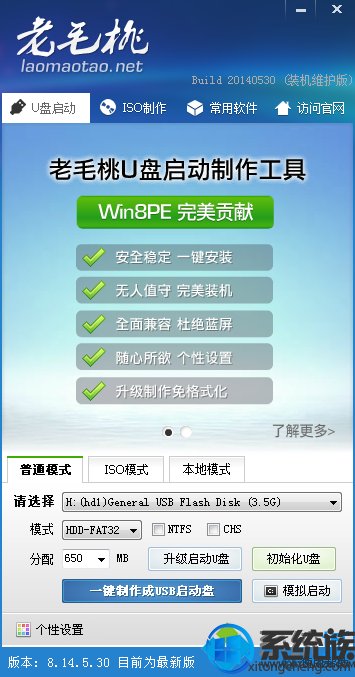
3、直接点击“一键制作成USB启动盘”,弹出提示框,确保U盘没有重要数据,点击确定;
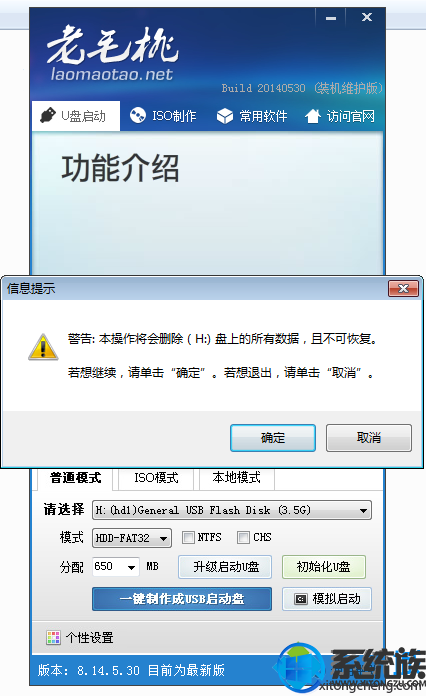
4、往U盘写入数据,执行制作过程,等待即可;
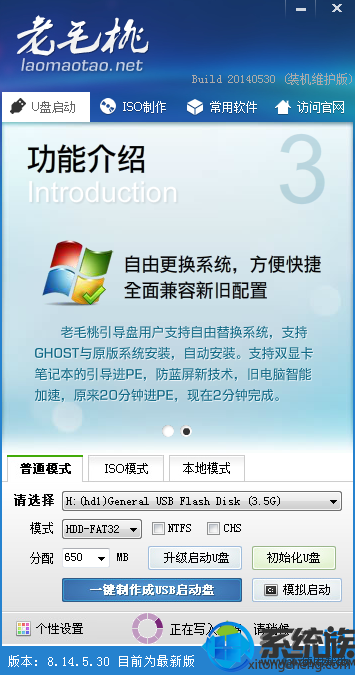
5、操作完成后提示制作完成,询问是否启动模拟器,点击是;
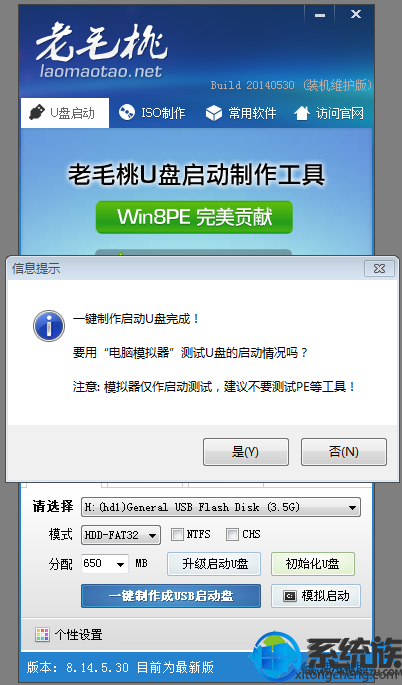
6、如果能够弹出这个界面,就表示老毛桃启动U盘制作成功了;
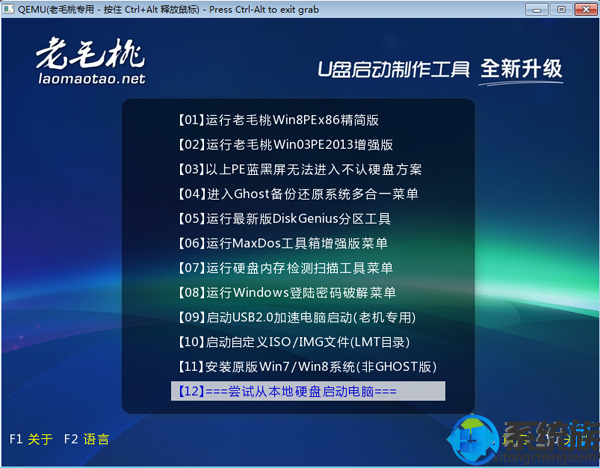
7、最后将系统镜像iso文件直接复制到U盘gho目录(想装什么系统就往里放什么系统,U盘够大的话可放多个系统)。
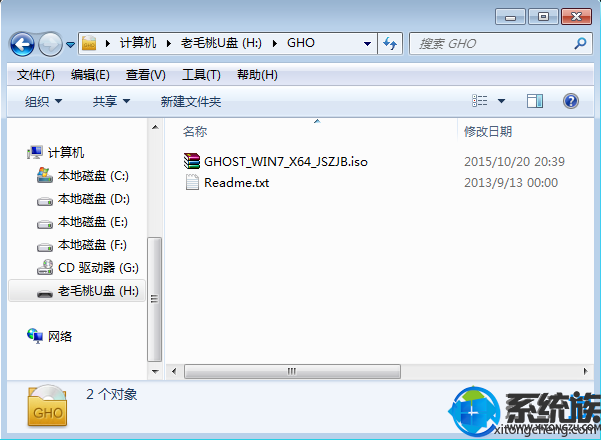
以上就是老毛桃U盘启动盘制作教程的全部内容了,有需要的朋友可以参照小编的方法进行制作,希望该教程能够帮助到大家。
相关教程:
大白菜u盘启动盘制作教程
怎么制作U教授U盘PE启动盘
一、所需工具
1、容量4G以上U盘一个
2、工具下载:老毛桃U盘启动盘制作工具下载
3、系统镜像下载:系统族windows10 64位免激活装机专业版
二、使用老毛桃制作启动U盘步骤如下
1、下载并安装好老毛桃U盘工具,安装后双击打开;
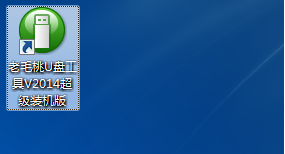
2、插入U盘,老毛桃会自动识别到U盘,默认的设置无需修改,如果系统超过4g,那么勾选NTFS转换成NTFS格式;
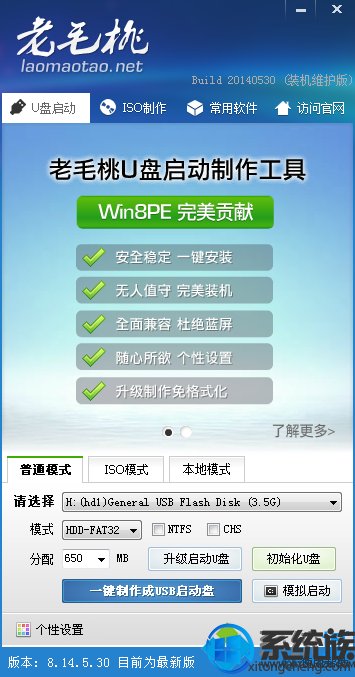
3、直接点击“一键制作成USB启动盘”,弹出提示框,确保U盘没有重要数据,点击确定;
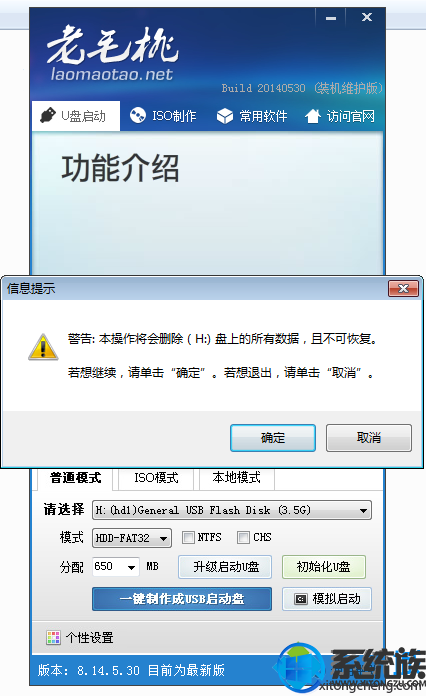
4、往U盘写入数据,执行制作过程,等待即可;
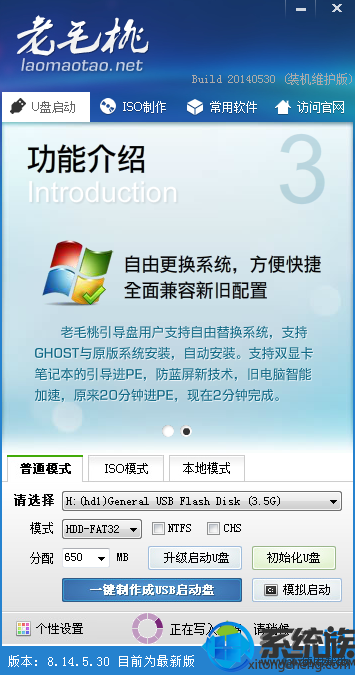
5、操作完成后提示制作完成,询问是否启动模拟器,点击是;
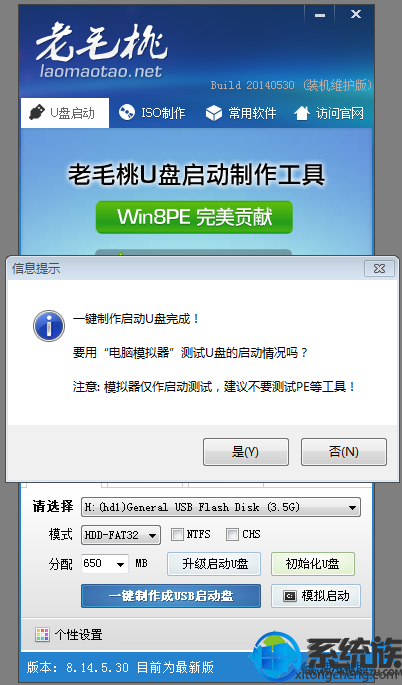
6、如果能够弹出这个界面,就表示老毛桃启动U盘制作成功了;
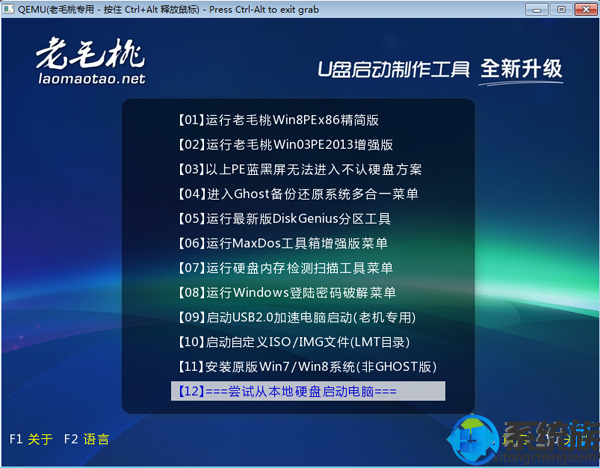
7、最后将系统镜像iso文件直接复制到U盘gho目录(想装什么系统就往里放什么系统,U盘够大的话可放多个系统)。
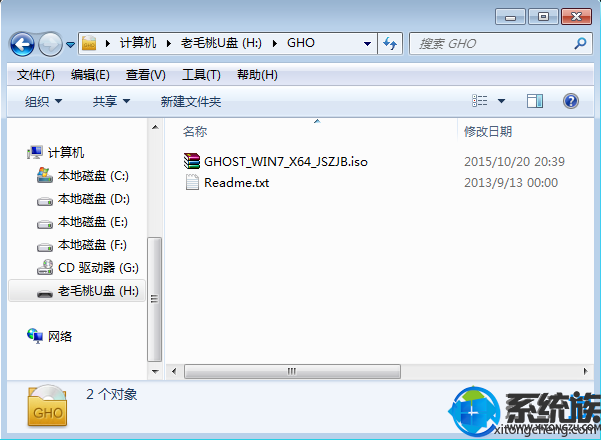
以上就是老毛桃U盘启动盘制作教程的全部内容了,有需要的朋友可以参照小编的方法进行制作,希望该教程能够帮助到大家。
专题推荐: 重装系统制作U盘启动盘



















