win7系统使用命令提示符制作u盘启动盘教程
发布时间:2018-01-17 17:27:56 浏览数: 小编:jiwei
相关教程:怎么制作纯净无插件的U盘启动工具
安装准备:
1、win7系统电脑一台;
2、4G以上U盘一个;
具体方法如下:
1、打开“开始”菜单,进入“所有程序--附件”,右键点击“命令提示符”打开菜单,选择“以管理员身份运行”;
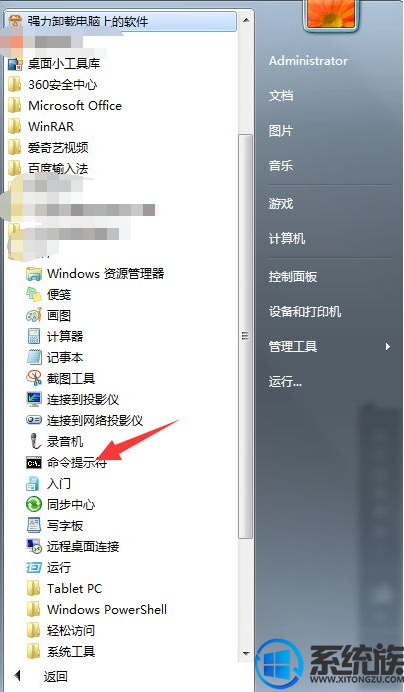
2、进入命令提示符后输入“DISKPART”命令,然后按下回车键,切换到磁盘操作界面;
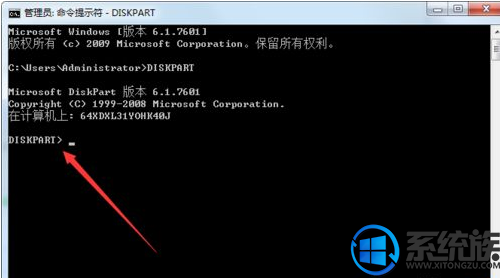
3、接着输入“list disk”,按下回车键,此时我们就可以看到电脑目前的磁盘情况,以及移动设备信息;
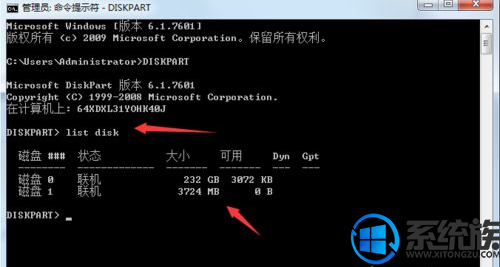
4、然后选择制作U盘启动器的磁盘,也就是U盘,查看u盘的磁盘编号,然后再命令行输入“select disk 磁盘编号”,然后按下回车入U盘内;
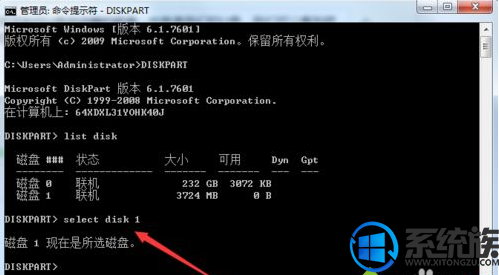
5、然后在命令行输入“clean”命令,按下回车清除u盘内的文件,如果有重要文件请先转移再clean;
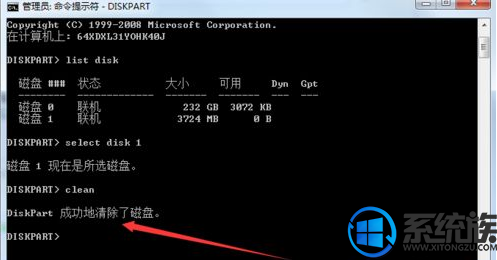
6、清除U盘数据之后,接着输入“create partition primary”,按下回车即可在U盘上创建制作启动项的分区;
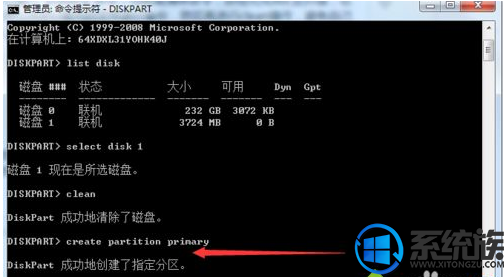
7、然后输入“select partition 1”命令,也就是将我们的操作转移到分区1里面进行;

8、选中完成分区一之后,再输入“active”命令,用于激活我们的当前分区一,来完成后面的操作;

9、此时U盘启动器制作完成了,打开U盘将下载完成的系统复制进去,然后就可以重装系统了。
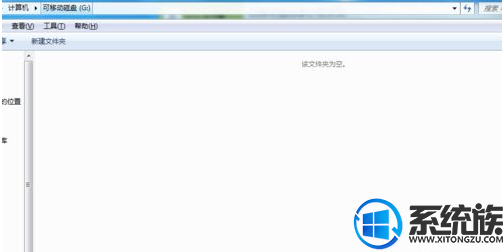
以上就是win7系统使用命令提示符制作u盘启动盘教程的全部内容了,此方法相比使用U盘制作工具来的麻烦,但是这样制作出来的U盘启动盘十分的纯净!



















