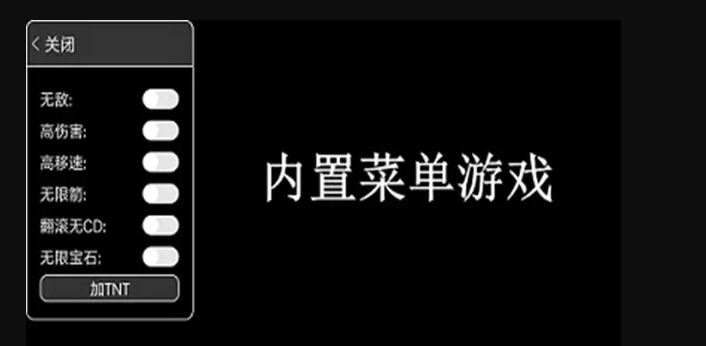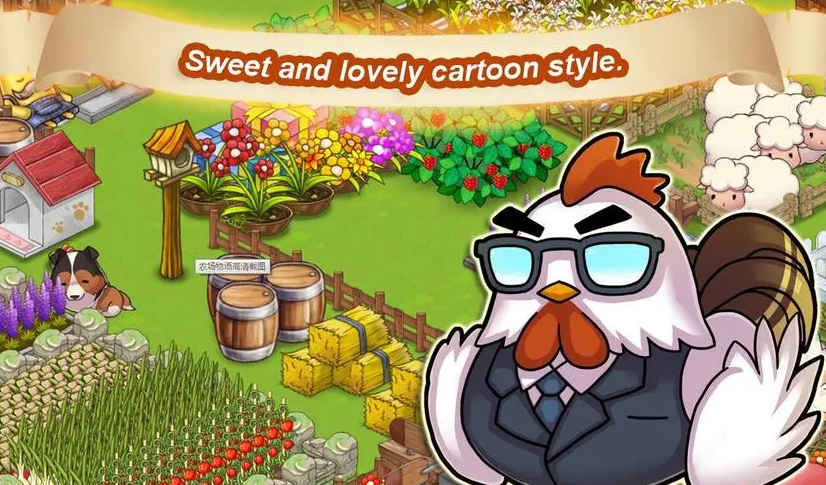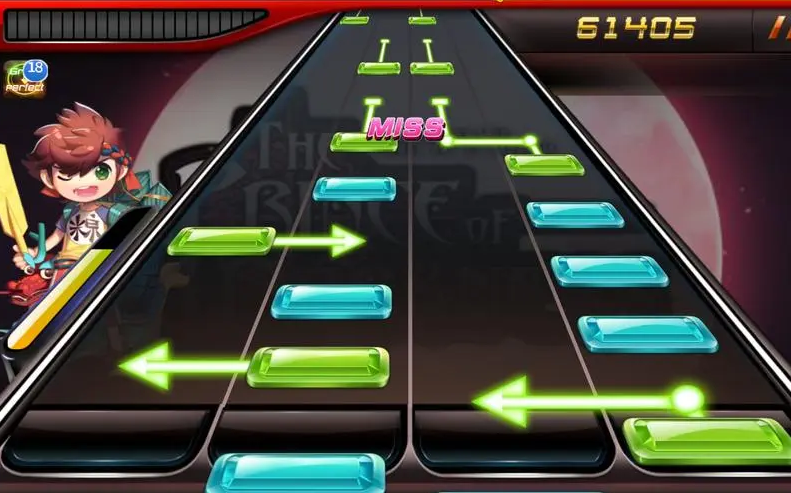系统推荐:番茄花园win10系统下载
1、制作USB启动盘,并从U盘启动
2、进入恢复环境进行修复
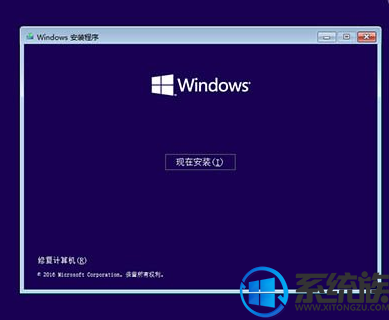
3、点击左下角的“修复计算机”

4、选择“疑难解答”
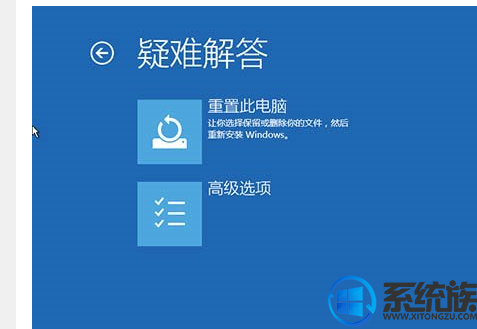
5、选择“高级选项”
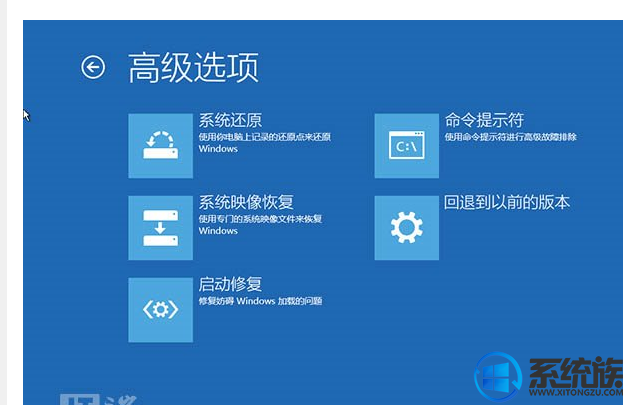
6、选择“命令提示符”
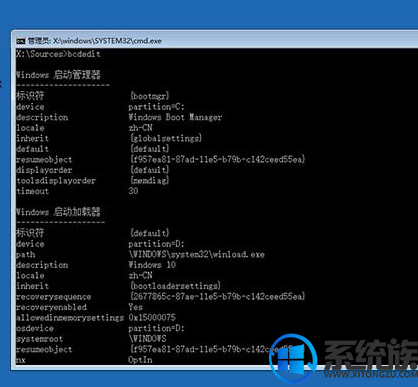
7、在命令提示符中输入bcdedit回车,你会看到上图所示的结果,找到名为resumeobject的条目,记录下后面的一长串字符(即GUID)。
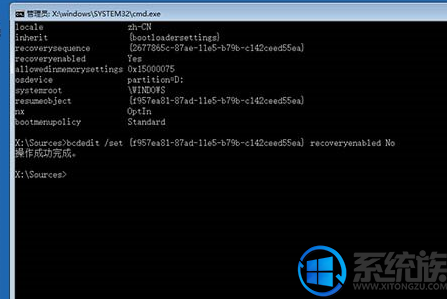
8、接着输入bcdedit /set {GUID} recoveryenabled No回车运行,运行该命令后就会暂时禁用系统的自动启动修复功能,其中的{GUID}即为上一步中记录的字符。

9、最后输入chkdsk /r c:回车,系统会自动检查文件系统错误。检查完成之后再重启电脑,一般情况下即可恢复正常。不过在重启之前,建议再执行一下系统文件修复命令,以修复系统中可能已损坏的文件。方法:
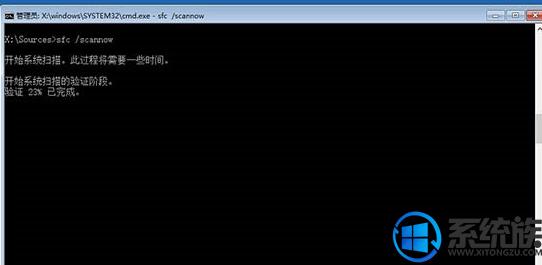
10、输入sfc /scannow回车,之后会开始系统文件的扫描验证。这需要一点时间,请保持耐心。
修复完成之后重启即可。
以上就是关于如何win10电脑一直自动修复怎么办的解决办法啦,大家是不是觉得”牛牛“很厉害的样子呢?那就赶紧关注我们系统族吧!不用忘记收藏和分享本文哦!我们下期再见!