win7如何隐藏桌面单个图标|win7隐藏桌面单个图标的方法
发布时间:2018-12-07 15:03:52 浏览数: 小编:yue
在使用win7的过程中,随着时间的推移,桌面上的图标就会逐渐的增多,而桌面就会有一些不常用的图标,因此需要对其进行隐藏,但是却不知道要怎么操作,那么win7系统怎么隐藏桌面单个图标呢?针对这个问题,接下来,小编就来分享下具体的操作过程。
推荐:win7专业版
1、首先,我们都要注意哦,我们的文件夹选项是不显示隐藏文件这样的设置,否则,文件隐藏了之后还能看见,大家去控制面板--文件夹选项--查看--看看自己的隐藏文件是不是不显示的,确定是这样设置的之后然后我们进行下一步操作;
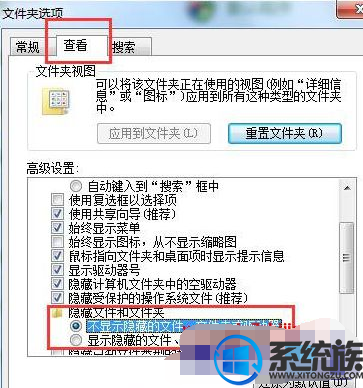
2、然后我们选中桌面上我们需要隐藏的图标,然后进行下一步操作;
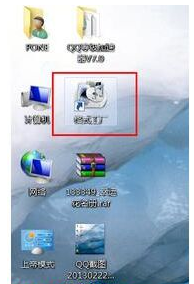
3、然后我们对桌面上选中的图标击右键,然后选择属性;
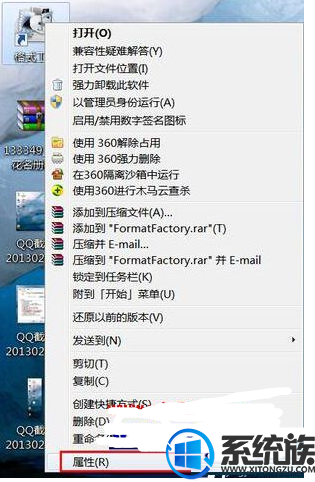
4、查看属性里面,我们选择“常规”,然后我们将“隐藏”这个选项勾住,点击确定;
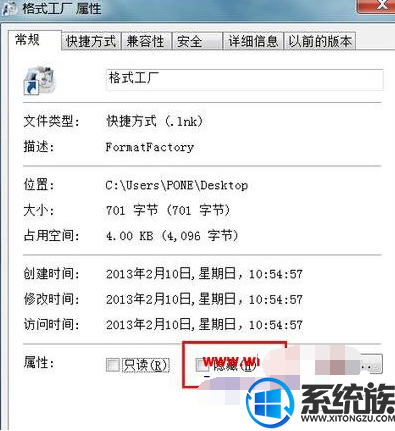
5、最后刷新桌面,看到桌面上的我们需要隐藏的图标已经成功被我们隐藏。
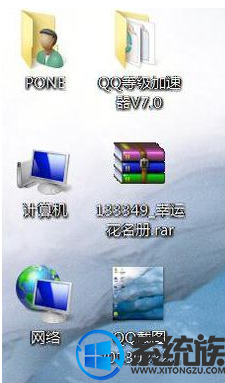
以上就是关于Win7系统隐藏桌面单个图标的方法,有需要的用户可以参照上述方法来操作,希望今天的分享能给大家带来帮助。


















