Win7的音量图标消失怎么办|教你找回Win7音量图标的方法
发布时间:2019-03-11 14:03:56 浏览数: 小编:wenxiang
一般我们要给Win7旗舰版系统调节声音的时候,正常都是点击任务栏右边有个像喇叭的(音量)图标,然后就可以控制声音大小了。不过前段时间有位用户来本站反映说自己的Win7电脑上的音量图标不见了,就不能调节声音问该怎么办?现在就来教用户们怎么找回Win7音量图标的方法。
解决办法:
1.同时按下键盘中“CTRL+shift+DEL”组合键;
解决办法:
1.同时按下键盘中“CTRL+shift+DEL”组合键;
2.在界面中选择“任务管理器”进入。如图下所示;
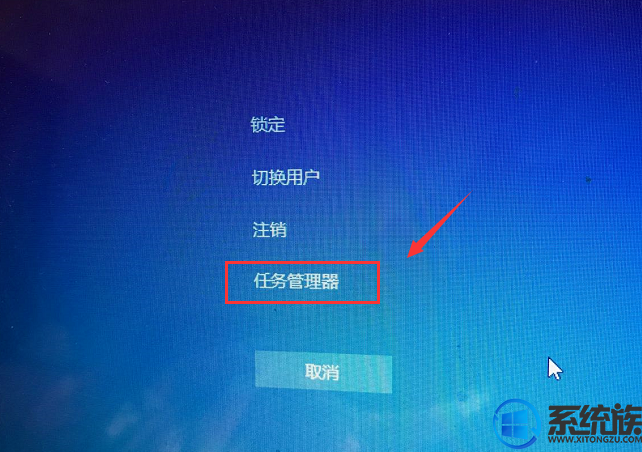
图标不见了图-1
3.在任务管理器界面中切换到进程选项。如图下所示;
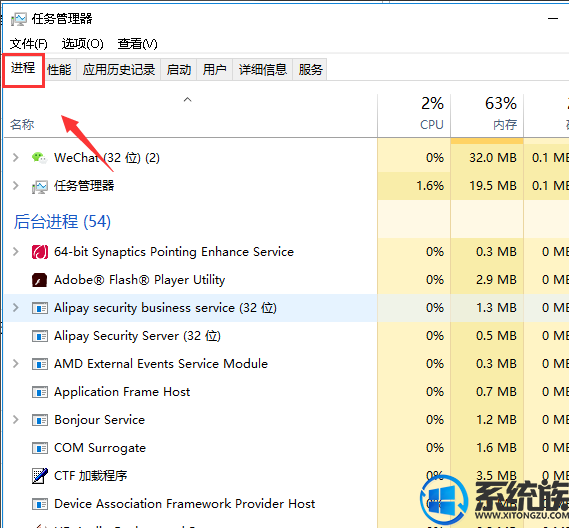
声音图标图-2
4.在进程中找到explorer.exe,鼠标右键该进程,选择如下图所示,选中后点击右键-,选择结束进程。如图下所示;
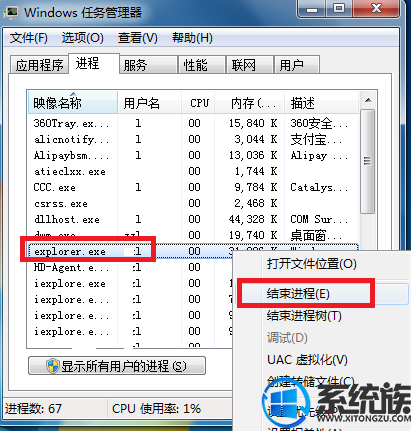
win7图-3
5.在弹出的提示框中点击确定。这时系统桌面所有图标都会消失。
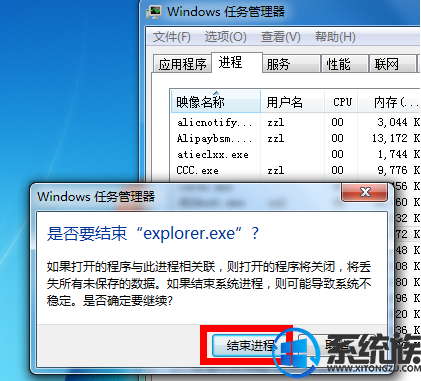
win7声音图标不见了图-4
6.回到任务管理器界面,点击文件,选择新建任务运行。
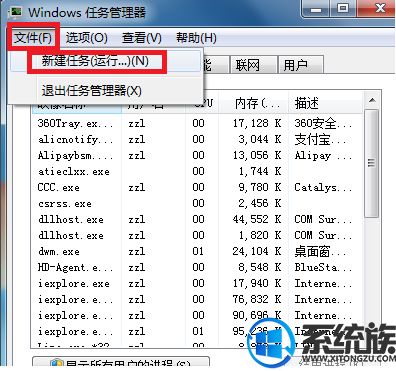
win7图-5
7.在运行窗口输入explorer。点击确定,这时桌面恢复正常,桌面右下角的小喇叭也回来了!
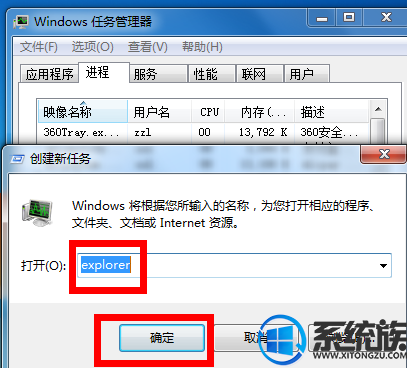
win7图-6
以上就是如何找回Win7音量图标的办法,你们学会了吗?更多Win7相关问题解答,请关注我们系统族接下来的精彩内容。


















