如何给win7设置视频桌面|win7设置视频桌面的步骤
发布时间:2018-01-06 14:57:25 浏览数: 小编:kunyi
很多人都喜欢给自己的电脑设置视频桌面,因为这样看起来动感十足。但是具体要怎么设置呢?可能大家都不是很了解。下面小编就以win7系统为例,来跟大家演示一下具体的操作步骤,有兴趣的朋友一起来了解一下。
相关阅读:解决win7桌面壁纸无法更换问题的步骤
1、首先我们点击开始——右键点击计算机——属性;

2、然后,在电脑属性打开的窗口中点击高级,在点击设置;
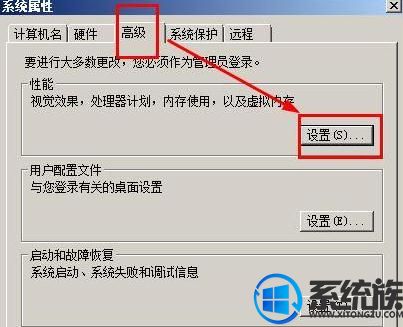
3、在视觉效果这一窗口,点击让windows 选择计算机的最佳设置,最后在点击确定即可;
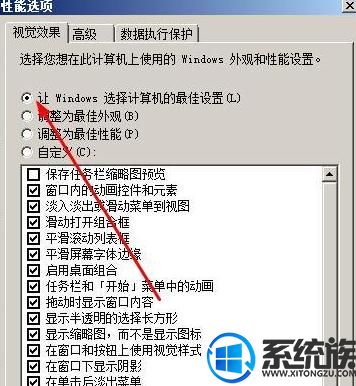
4、在打开百度首页,在百度中搜索DreamScene Activator 1.1(是一个开启win7视频桌面的工具,开启以后可以删除,不是软件,不需安装),也可以在下面的参考资料里下载;
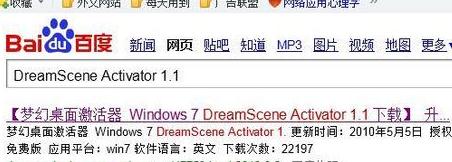
5、就可以打开下载的压缩包,双击软件就可以打开,在点击enable dreamscene即可开启win7的视频桌面功能。
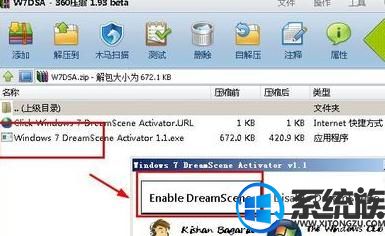
6、接下来,在找到一个系统默认视频,也可以去网上下载自己喜欢的视频(不知道默认视频在哪,可以复制这个地址到你的地址栏C:\Users\Public\Videos\Sample Videos,就可以看到系统自带视频,在右键单机这个视频,再选择set as desktop;
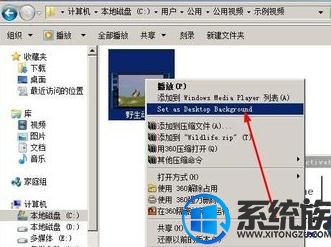
7、最后再设置成功即可看到我的桌面已经成了视频了。

以上就是今天小编要带来的分享,希望能够帮助到大家。
上一篇: 给win7系统定闹钟的方法|win7设置闹铃的详细步骤
下一篇: 怎么给win7系统设置不自动锁屏


















