解决win7电脑网络无法连接出现错误711的方法
发布时间:2018-03-05 09:55:05 浏览数: 小编:kunyi
大家平时在上网进行网络连接的时候,难免会碰到一些小问题,导致无法顺利上网。比如有的win7系统的用户就遇到网络无法连接,系统提示错误711的情况。这种时候应该怎么处理呢?下面小编就来跟大家详细讲解一下。
相关阅读: 怎么处理win7电脑连不上网|win7电脑连接网络有感叹号怎么办
第一步 打开“计算机”,找到“C:\Windows\System32\LogFiles”文件夹,单击右键选择“属性”;
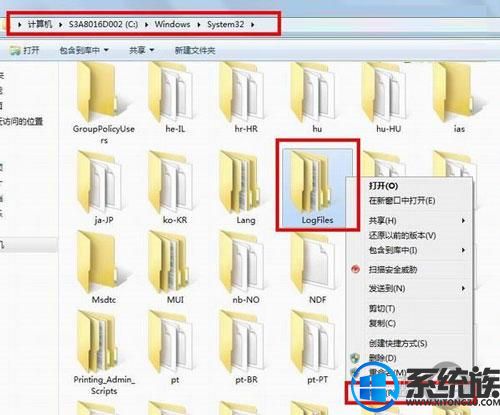
第二步 点击“安全”选项,选择“高级”;

第三步 点击“所有者”选项,选择“编辑”;
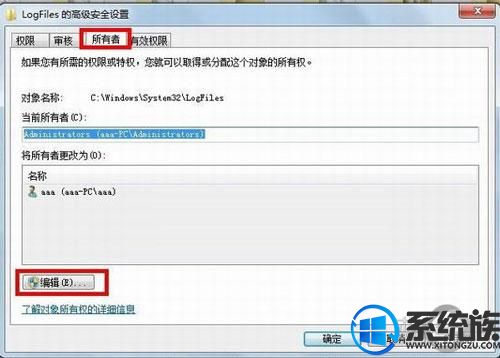
第四步 选择目前所使用的账户“aaa”,点击确定;

第五步 弹出选项框点击“确定;

第六步 点击“开始菜单”,对“计算机”单击右键选择“管理”转到第七步;
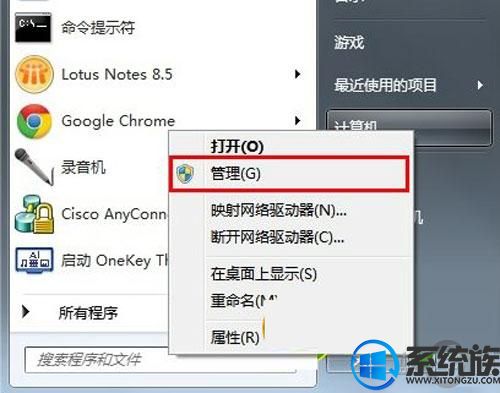
第七步 选择“服务”选项;
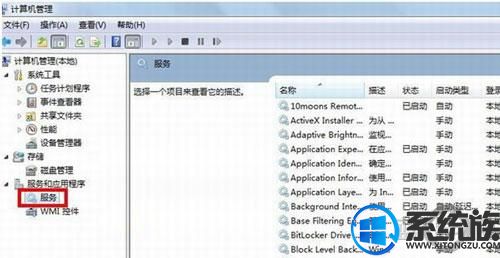
第八步 找到服务“Remote Access Auto Connection ManagerRemote ”,如果未开启,单击右键,选择“启动”;
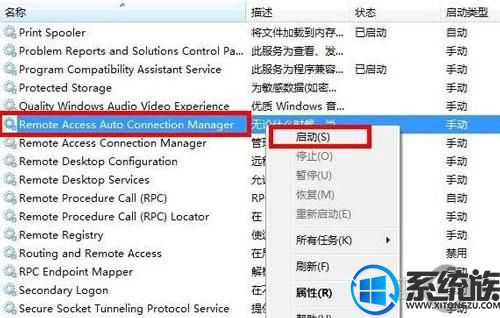
第九步 确认服务“Access Connection Manager”处于开启状态,如果未开启,单击右键,选择“启动”;
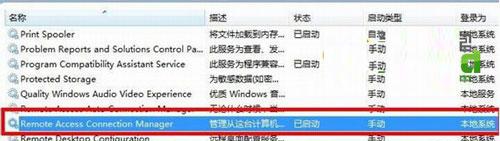
第十步 确认服务“Telephony”处于开启状态,如果未开启,单击右键,选择“启动”;
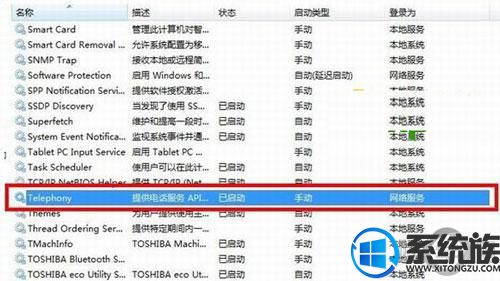
第十一步 获取“C:\Windows\System32\LogFiles”文件夹权限并保证以上服务全部开启,即可解决宽带拨号711错误。
以上就是小编今天带来的分享,如果你喜欢这篇教程,不妨把它收藏起来吧。
下一篇: 卸载Win7自带软件的详细步骤


















