完全不懂电脑怎么安装win764系统|win764位系统简便安装教程
发布时间:2018-05-09 11:38:34 浏览数: 小编:jiwei
电脑作为现在家里必不可少的电子设备,几乎每个人都会拥有属于自己的电脑。很多用户新买了电脑,对电脑完全不懂。可能在操作的过程中操作错误致使电脑变得很卡,或者是软件安错位置使整台电脑变得很乱。
有人说用U盘装系统啊!对于熟悉电脑的用户来说这种方法是很简单的,但是对于不懂电脑的用户来说制作U盘启动盘设置U盘启动对他们来说很难,那么有没有什么简便的安装教程呢?有的!接下来系统族小编就来为大家介绍win764位系统简便安装教程。
安装提示:要一键装win764,要求当前电脑必须有系统且可以正常启动,如果系统已经损坏,需要通过U盘安装
相关教程:
硬盘安装ghostwin7番茄花园iso系统教程详述!
小白一键在线装系统软件怎么用|小白连网重装系统教程
一、适用条件及工具下载
1、当前系统可以正常使用,且有网络连接
2、一键安装工具下载:快马一键重装系统工具下载
3、win7系统下载:64位win7旗舰版系统_雨林木风64位win7旗舰版下载
二、win764位系统最简便安装教程步骤如下
1、下载快马一键重装软件到本地,比如下载到D盘,右键“以管理员身份运行”;
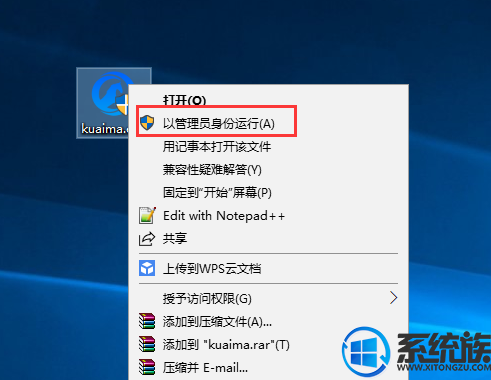
2、打开快马主界面,点击【立即重装系统】按钮;
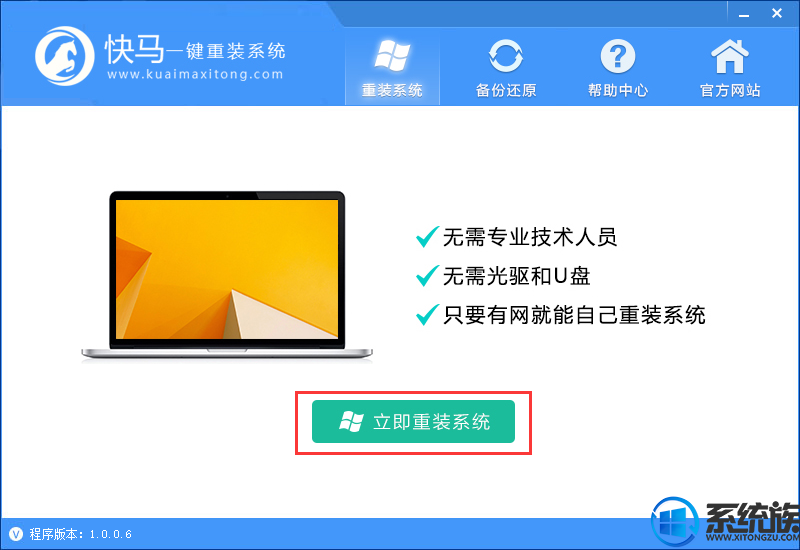
3、首先执行环境检测,检测通过才能使用本软件升级,之后点击【检测完成,下一步】;
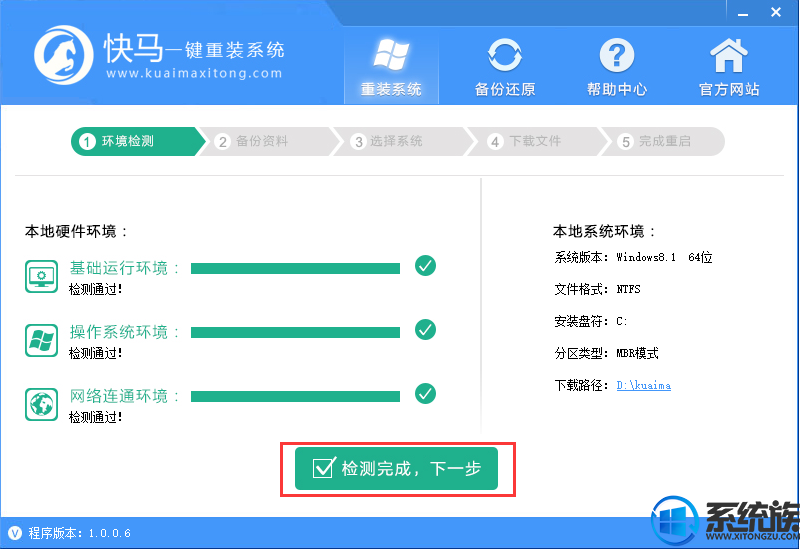
4、接着选择要备份的资料,默认都勾选上,然后点击【备份资料进行下一步】;
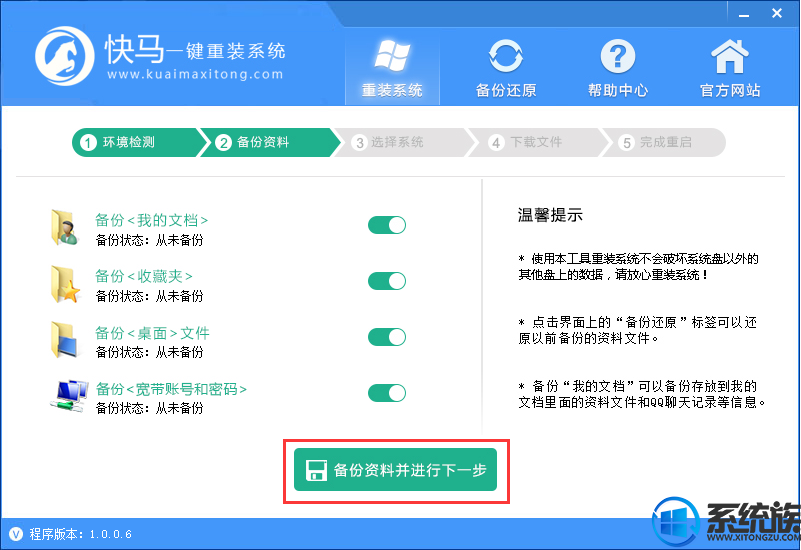
5、(下边以安装win7系统为例进行说明)选择要重装的win7版本,一般根据内存选择,4G以下内存选择win7 32位,4G以上的选择win7 64位,这边选择32位,选好之后点击【安装此系统】;
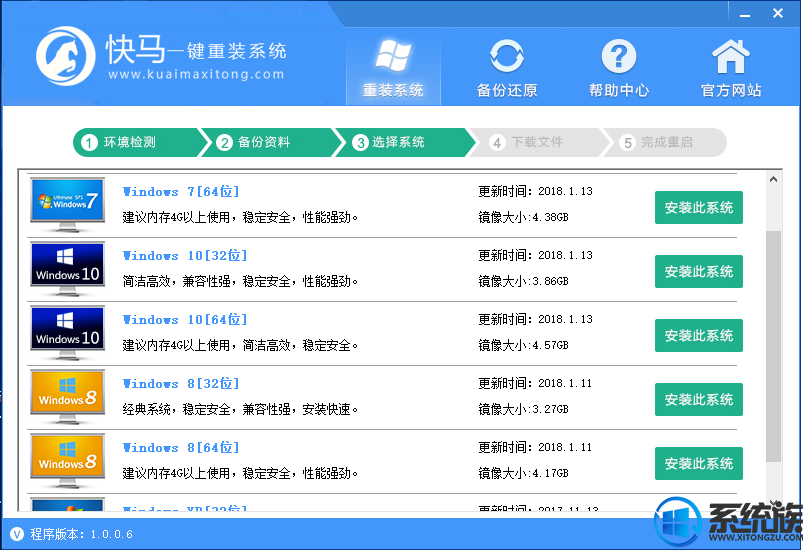
6、之后进入联网下载win7系统镜像的过程,下载时间取决于网络速度,等待即可;
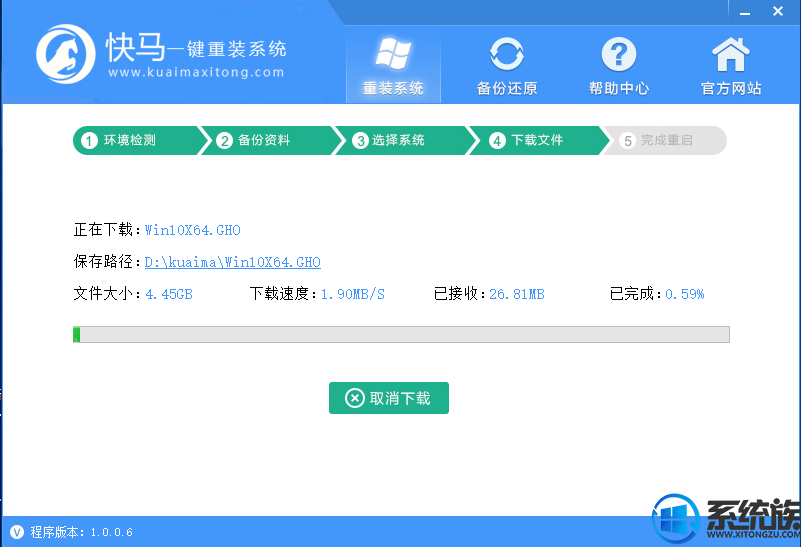
7、win7镜像下载之后,继续下载系统引导组件并自动安装;
8、引导安装完成之后,一切准备就绪,10秒后自动重启进入重装步骤;
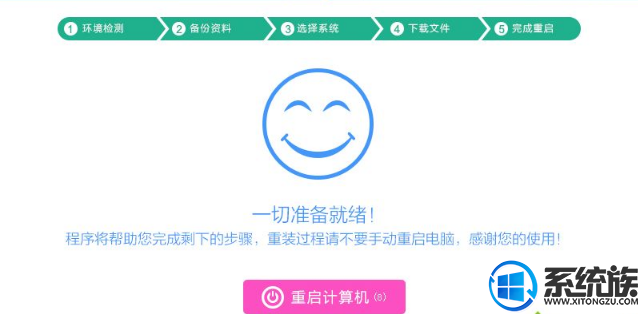
9、启动进入windows启动管理器界面,自动选择【快马重装系统】进入;
10、之后的过程都是自动执行的,在这边执行win8系统安装部署到C盘的过程,等待几分钟;
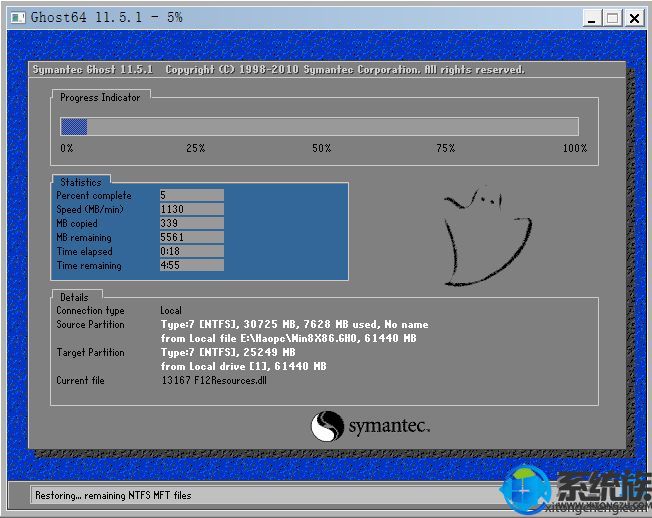
11、上一步完成后重启进入到这边,执行win7组件、驱动安装过程,安装过程自动执行激活操作;

12、在启动进入全新win7系统界面时,小白就完成了一键重装系统win7过程。

以上就是完全不懂电脑怎么安装win764系统的教程内容了,此方法在电脑可用的情况下操作起来是非常非常简单的,有需要的用户可用使用此方法。
有人说用U盘装系统啊!对于熟悉电脑的用户来说这种方法是很简单的,但是对于不懂电脑的用户来说制作U盘启动盘设置U盘启动对他们来说很难,那么有没有什么简便的安装教程呢?有的!接下来系统族小编就来为大家介绍win764位系统简便安装教程。
安装提示:要一键装win764,要求当前电脑必须有系统且可以正常启动,如果系统已经损坏,需要通过U盘安装
相关教程:
硬盘安装ghostwin7番茄花园iso系统教程详述!
小白一键在线装系统软件怎么用|小白连网重装系统教程
一、适用条件及工具下载
1、当前系统可以正常使用,且有网络连接
2、一键安装工具下载:快马一键重装系统工具下载
3、win7系统下载:64位win7旗舰版系统_雨林木风64位win7旗舰版下载
二、win764位系统最简便安装教程步骤如下
1、下载快马一键重装软件到本地,比如下载到D盘,右键“以管理员身份运行”;
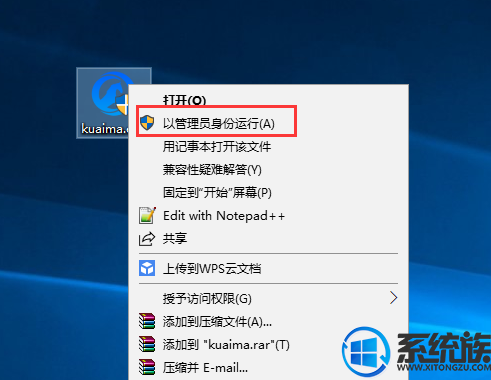
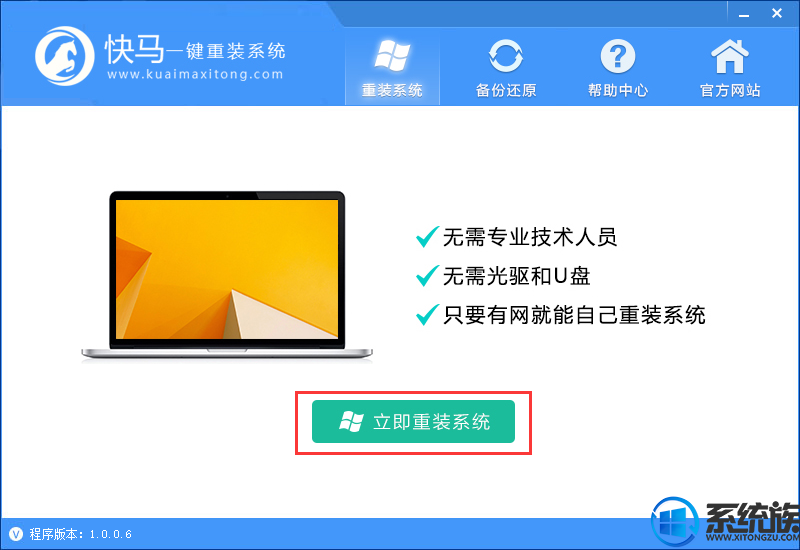
3、首先执行环境检测,检测通过才能使用本软件升级,之后点击【检测完成,下一步】;
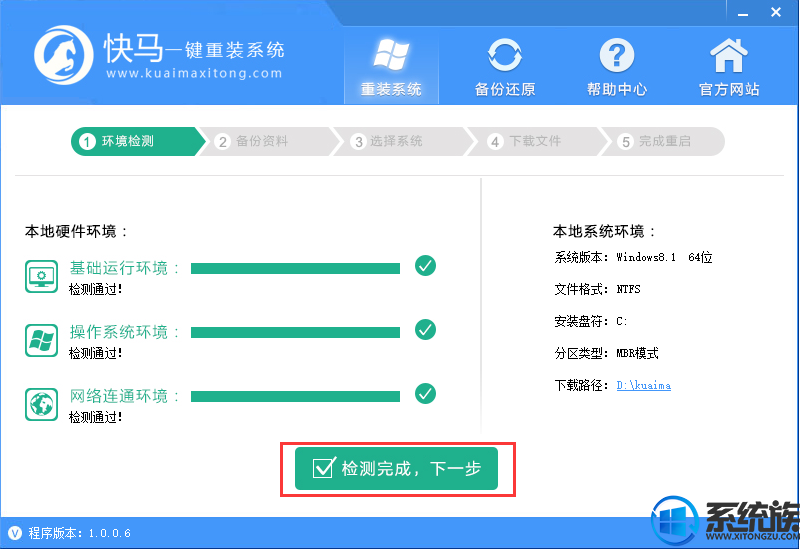
4、接着选择要备份的资料,默认都勾选上,然后点击【备份资料进行下一步】;
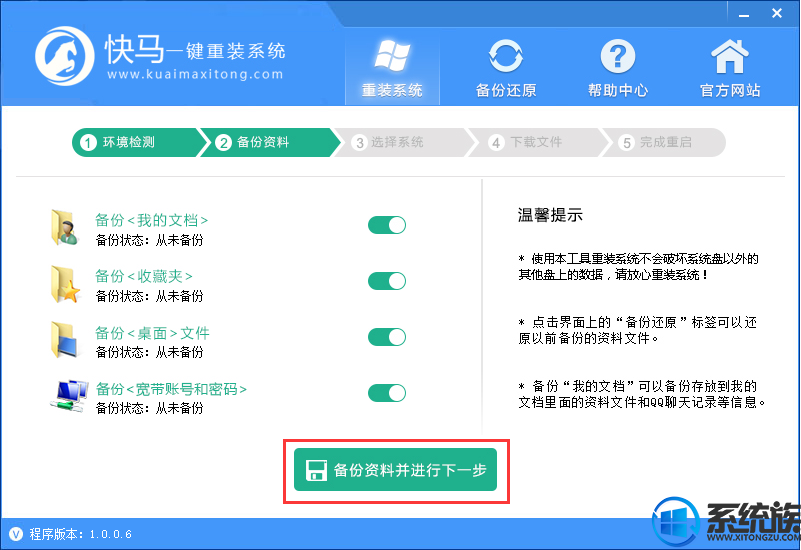
5、(下边以安装win7系统为例进行说明)选择要重装的win7版本,一般根据内存选择,4G以下内存选择win7 32位,4G以上的选择win7 64位,这边选择32位,选好之后点击【安装此系统】;
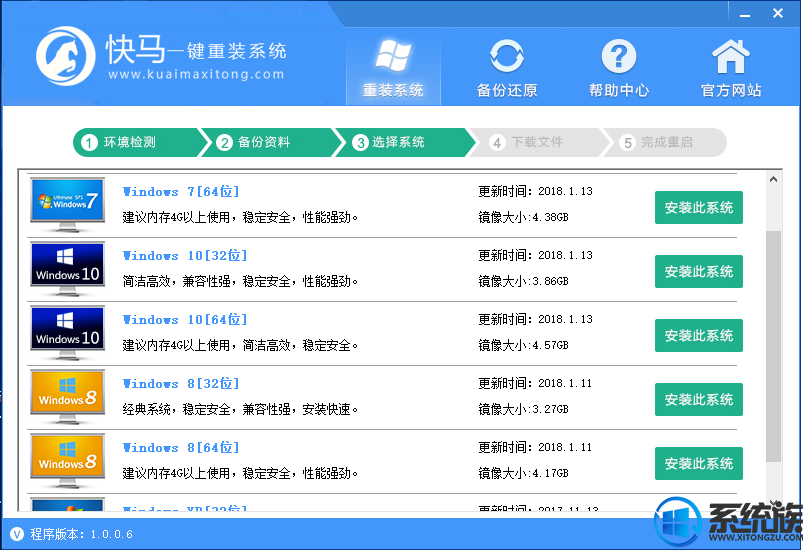
6、之后进入联网下载win7系统镜像的过程,下载时间取决于网络速度,等待即可;
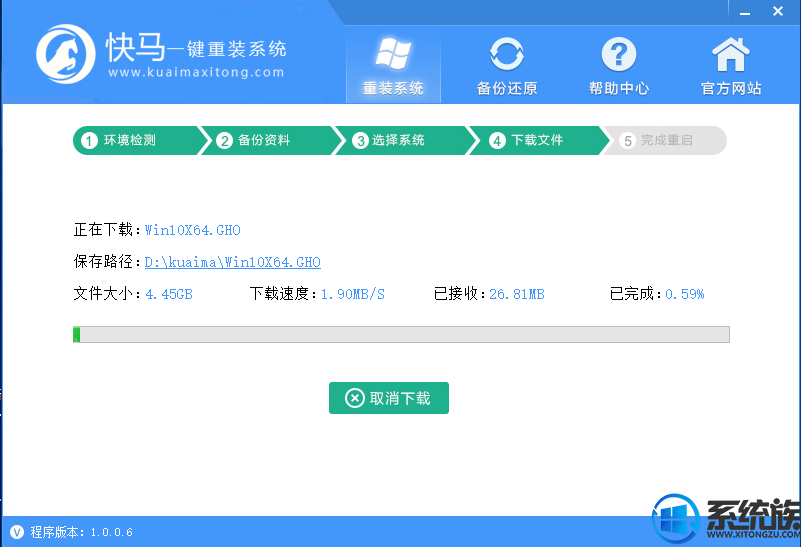
7、win7镜像下载之后,继续下载系统引导组件并自动安装;
8、引导安装完成之后,一切准备就绪,10秒后自动重启进入重装步骤;
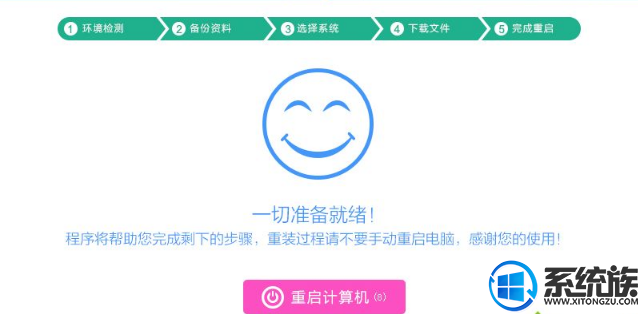
9、启动进入windows启动管理器界面,自动选择【快马重装系统】进入;
10、之后的过程都是自动执行的,在这边执行win8系统安装部署到C盘的过程,等待几分钟;
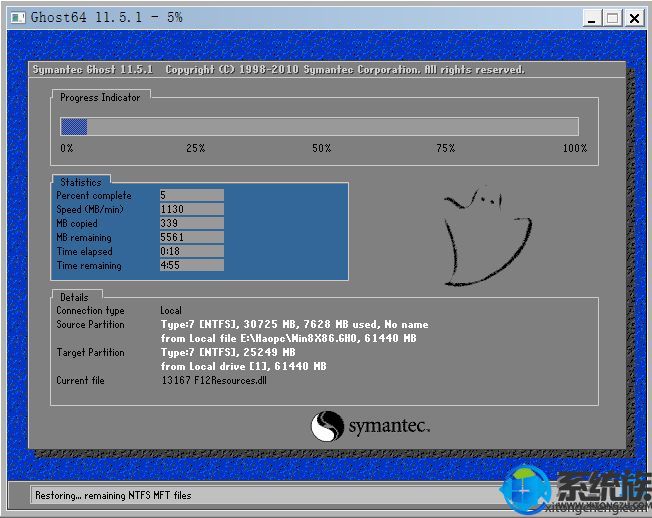
11、上一步完成后重启进入到这边,执行win7组件、驱动安装过程,安装过程自动执行激活操作;

12、在启动进入全新win7系统界面时,小白就完成了一键重装系统win7过程。

以上就是完全不懂电脑怎么安装win764系统的教程内容了,此方法在电脑可用的情况下操作起来是非常非常简单的,有需要的用户可用使用此方法。



















