如何为戴尔Inspiron 灵越 14 5000重装Win10系统的详细解答
发布时间:2019-08-31 17:17:44 浏览数: 小编:wenxiang
戴尔Inspiron 灵越 14 5000系列笔记本是2018年最热门的笔记本之一了,有不少用户都在使用,可是目前有些用户说,戴尔Inspiron 灵越 14 5000的系统需要重装一下,问我该怎么来操作,那么今天小编就来教大家给戴尔Inspiron 灵越 14 5000笔记本重装Win10系统的操作步骤,如果大家有需要的可以来参考一下。
重装须知:
1、如果你的戴尔笔记本是非uefi机型,直接legacy模式安装,如果是uefi机型,要通过uefi U盘装
2、本文介绍uefi模式安装ghost win10 64位方法,其他方法参考相关安装教程
一、准备工作
1、8G或更大容量空U盘
2、制作pe启动盘:微pe工具箱怎么制作u盘启动盘(UEFI&Legacy双模式)
3、win10系统下载:雨林木风win10系统下载纯净版64位v0829
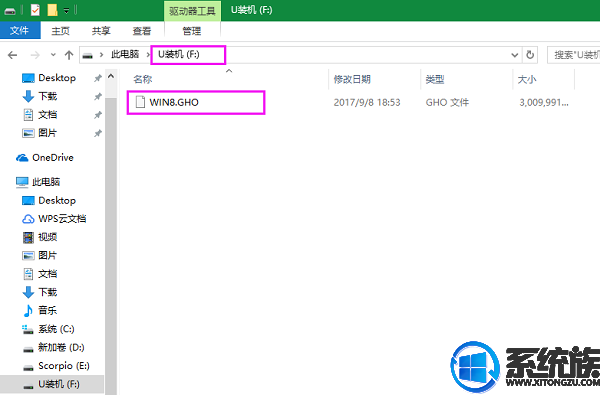
2、在uefi电脑上插入U盘,启动之后不停按F12或F11或Esc等快捷键,不同电脑启动键不同,在弹出的启动项选择框中,选择识别到的U盘选项,如果有带UEFI的启动项,要选择uefi的项,回车从uefi引导;
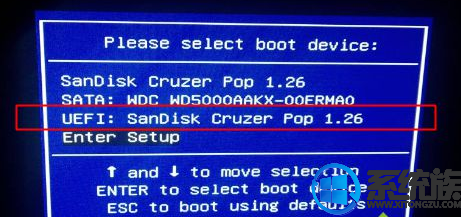
3、进入U盘安装页面,选择【02】项回车运行PE系统。
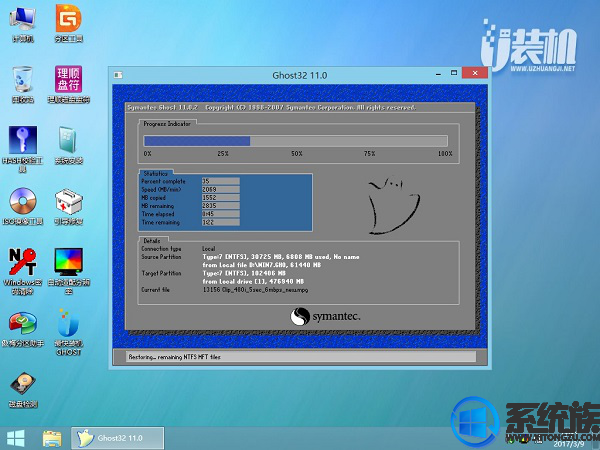
4、进入pe后打开 DG分区工具;
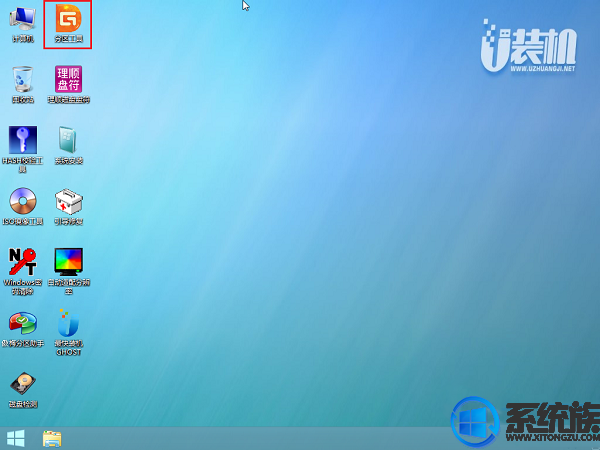
5、选中固态硬盘,点击【快速分区】,分区类型设置为【GUID】,设置分区的个数,一般120G的固态小编都是直接分2个去,主分区 60G D盘50G,然后勾选【对齐分区到此扇区的整数倍】,在后面下拉菜单中选择对下面一个 4096 点击确定分区;
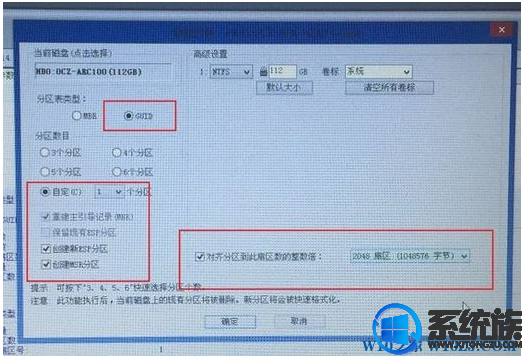
6、点击方框中的【最快装机】,保持默认设置,选择U盘中的win7.gho文件,点击安装位置(建议C盘),确定。
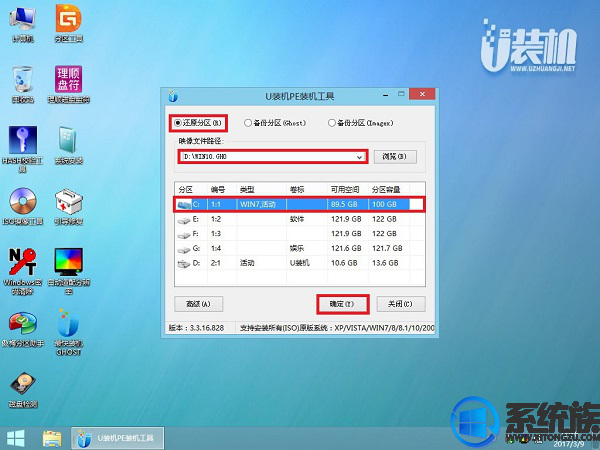
7、在这个界面执行win7系统的解压操作。
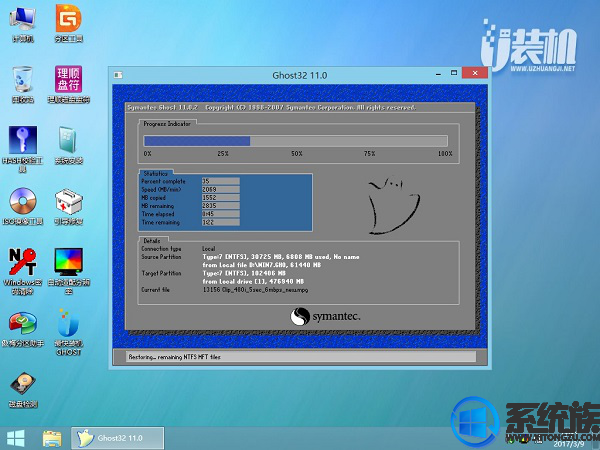
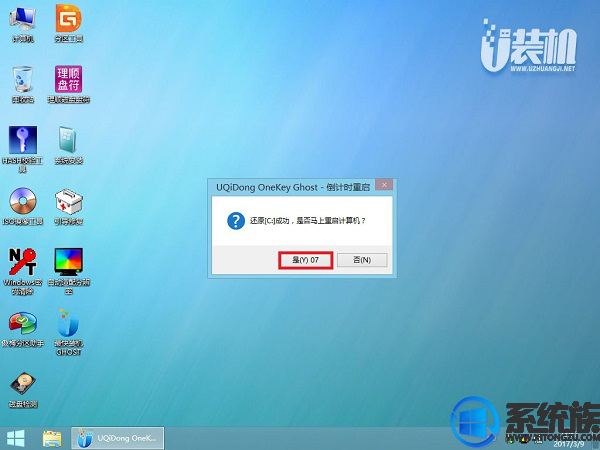
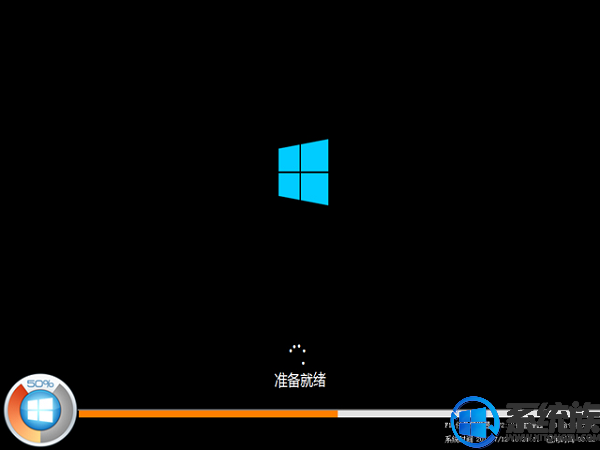
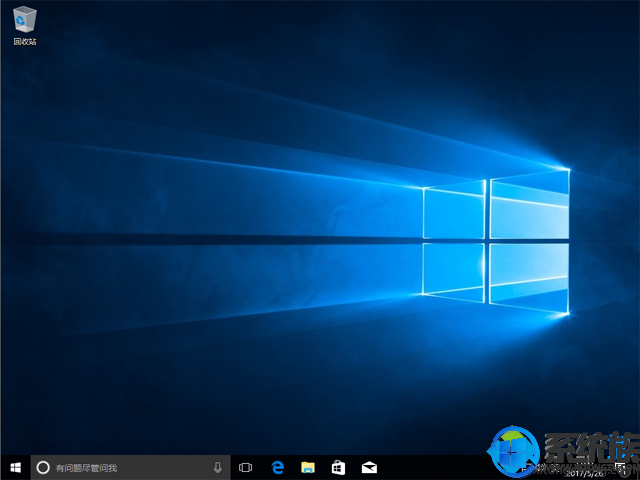
重装须知:
1、如果你的戴尔笔记本是非uefi机型,直接legacy模式安装,如果是uefi机型,要通过uefi U盘装
2、本文介绍uefi模式安装ghost win10 64位方法,其他方法参考相关安装教程
一、准备工作
1、8G或更大容量空U盘
2、制作pe启动盘:微pe工具箱怎么制作u盘启动盘(UEFI&Legacy双模式)
3、win10系统下载:雨林木风win10系统下载纯净版64位v0829
二、U盘重装win10教程步骤如下
1、制作好u装机uefi pe启动U盘之后,将ghost win10直接复制到U盘gho目录下;
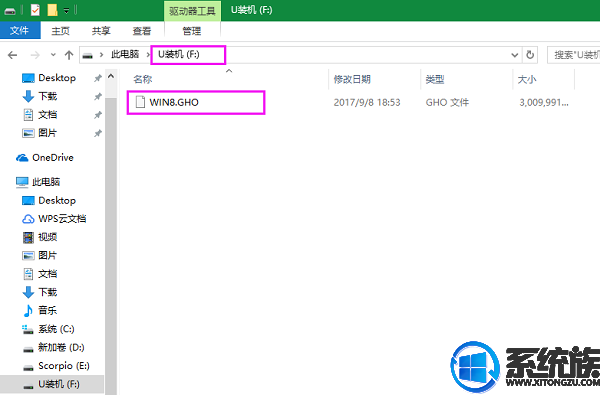
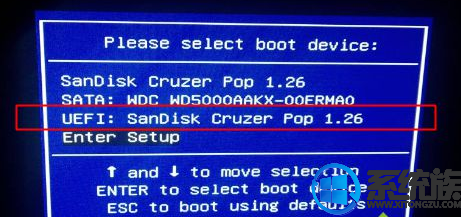
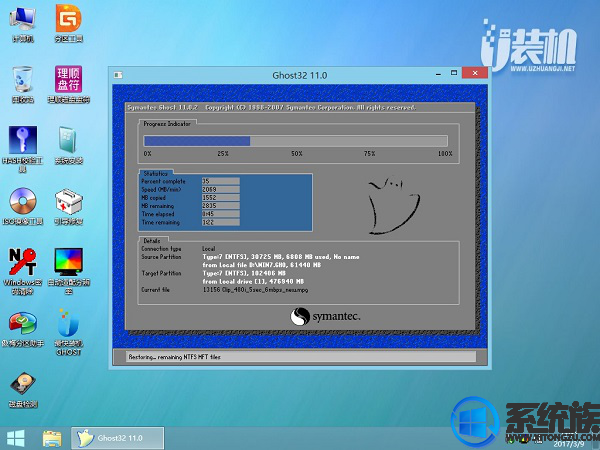
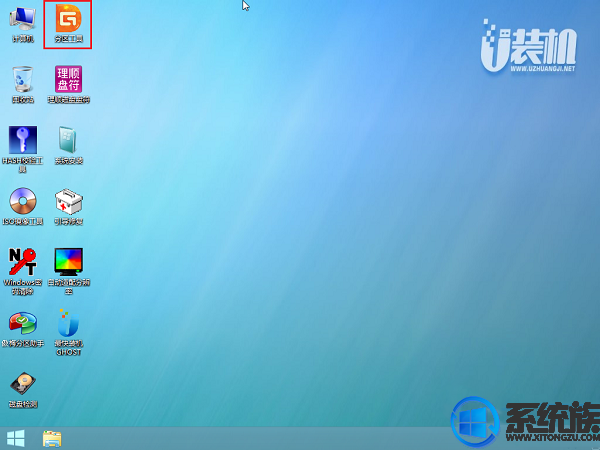
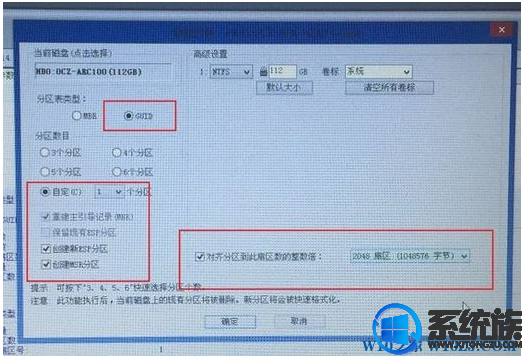
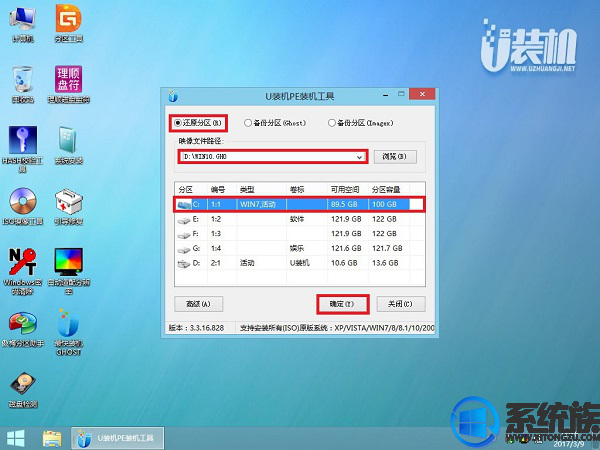
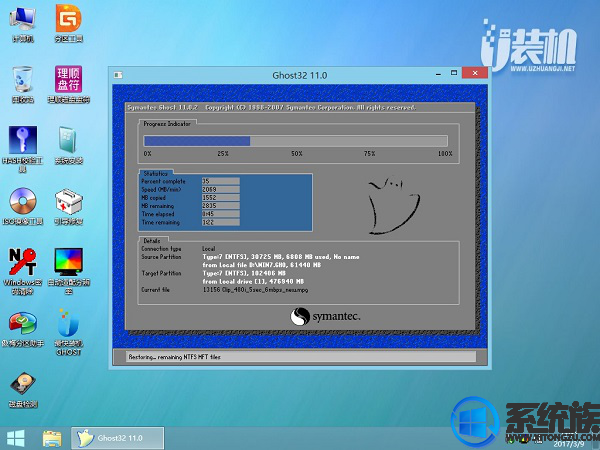
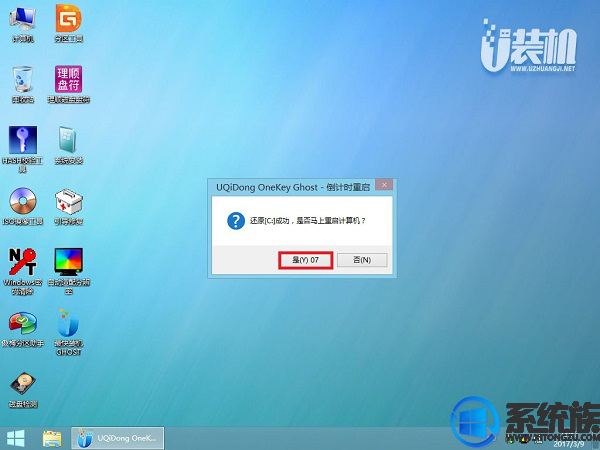
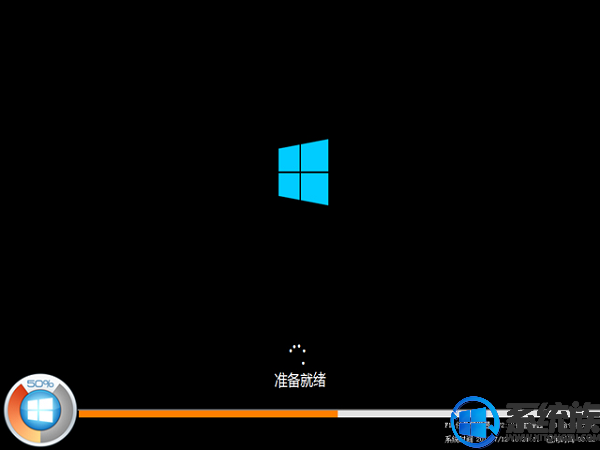
8、不要动任何鼠键!系统备份还原后就自动进入系统桌面即可。
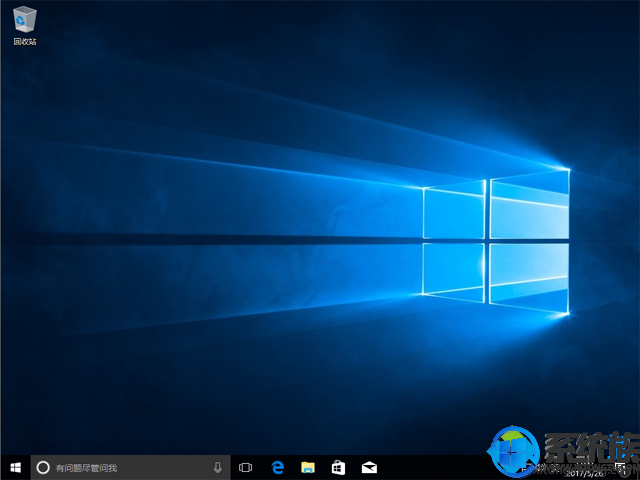
2018新款笔记本戴尔Inspiron 灵越 14 5000,重装Win10系统的操作步骤,大家就看完了,大家需要的可以动手操作一下,希望能对大家有帮助。获取其他相关教程请多多关注Win10系统下载。



















