新买自带win8系统东芝笔记本怎么改成win7系统|win8东芝笔记本改win7 bios设置
发布时间:2017-10-09 14:50:28 浏览数: 小编:jiwei
有用户购买了东芝笔记本,里面预装了win8系统。由于该用户之前是使用win7系统的,对新的系统使用起来感觉很不顺手,所以想要改回win7系统。那么新买自带win8系统东芝笔记本怎么改成win7系统呢?下面系统族小编为大家介绍具体的方法。
相关教程:自带win10Toshiba笔记本改装win7教程
一、注意事项
1、备份电脑上所有的资料,可拷贝到U盘,或者上传到网盘
2、需要对硬盘格式进行转换,所以要使用U盘或者光盘安装
3、一般运行内存2G及以下装32位(x86)系统,内存4G及以上,装64位(x64)系统
一、准备工作
1、iso系统镜像下载:WIN7 旗舰版系统
2、4G及以上U盘:如何使用U盘制作工具制作U盘启动?
二、东芝笔记本修改BIOS方法如下:
1、重启笔记本电脑,按住F2进入BIOS设置;
2、使用←→方向键切换到Security,将Secure Boot修改为Disabled,,禁用安全启动;
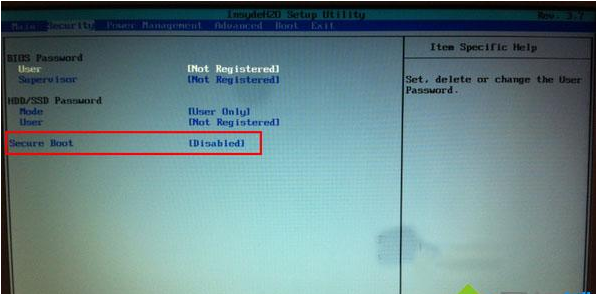
3、切换到Advanced,选择System Configuration按回车键进入;
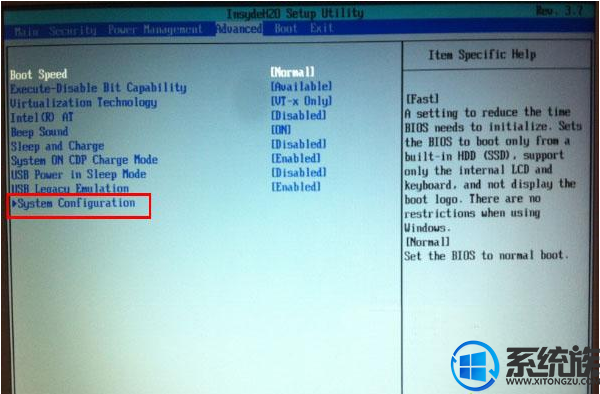
4、将Boot Mode修改为“CSM Boot”,按下F10保存修改重启;
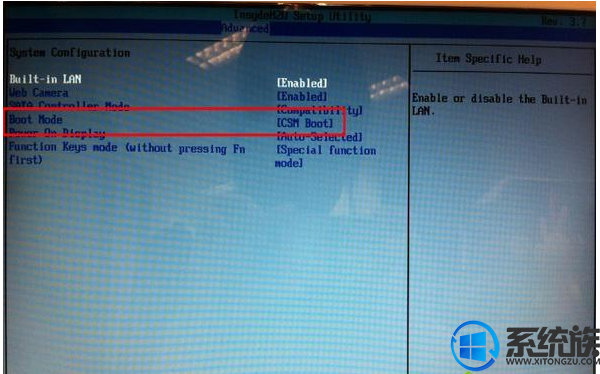
相关教程:自带win10Toshiba笔记本改装win7教程
一、注意事项
1、备份电脑上所有的资料,可拷贝到U盘,或者上传到网盘
2、需要对硬盘格式进行转换,所以要使用U盘或者光盘安装
3、一般运行内存2G及以下装32位(x86)系统,内存4G及以上,装64位(x64)系统
一、准备工作
1、iso系统镜像下载:WIN7 旗舰版系统
2、4G及以上U盘:如何使用U盘制作工具制作U盘启动?
二、东芝笔记本修改BIOS方法如下:
1、重启笔记本电脑,按住F2进入BIOS设置;
2、使用←→方向键切换到Security,将Secure Boot修改为Disabled,,禁用安全启动;
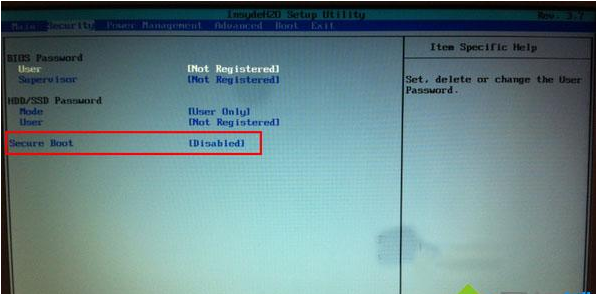
3、切换到Advanced,选择System Configuration按回车键进入;
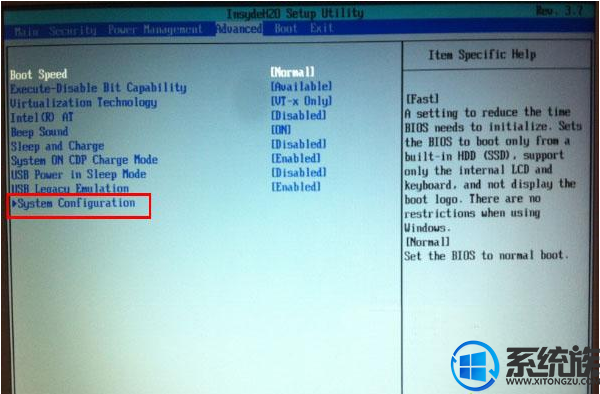
4、将Boot Mode修改为“CSM Boot”,按下F10保存修改重启;
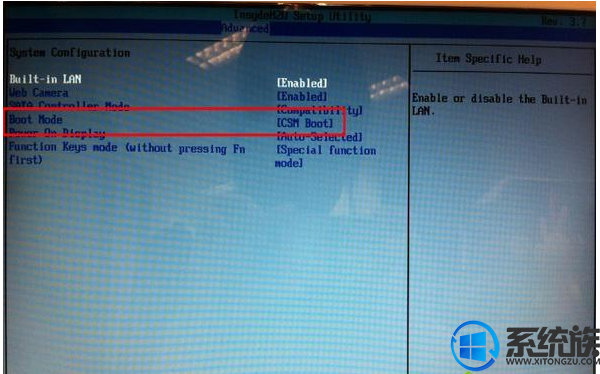
三、具体重装步骤
1、下载win7系统iso包到C盘之外的分区,右键解压出来(有些用户反映无法解压,那是因为没有安装解压软件,遇到此类情况,只要到网上下载解压软件即可解决):
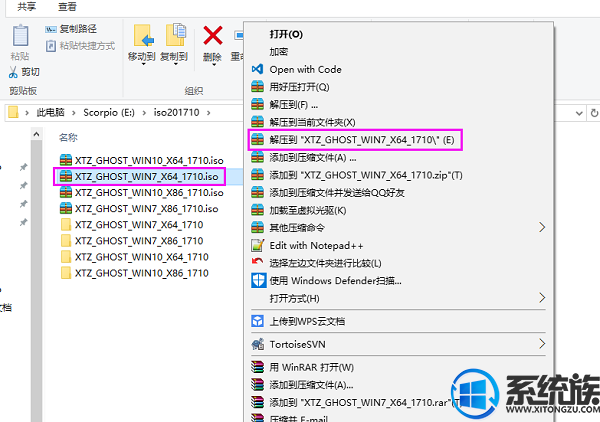
2、打开解压后的文件夹,找到win7.GHO文件,然后将其复制到已经制作好的U盘启动盘中。
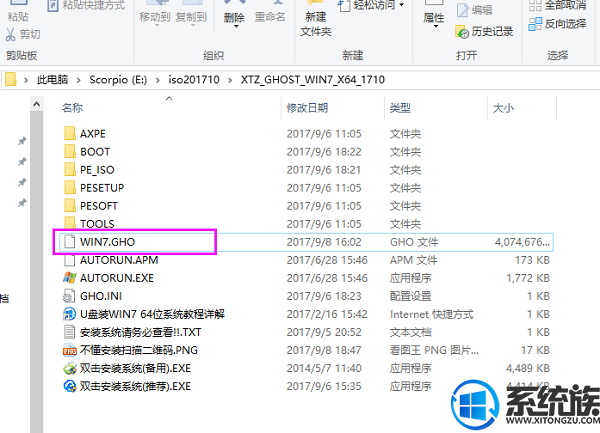
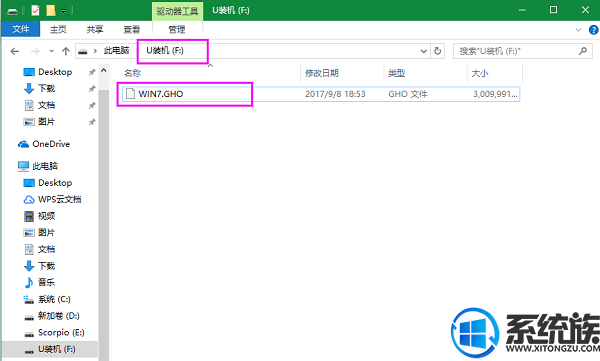
3、插入U盘,重启电脑按F2、F9、F11、Esc等(开机画面有提示,可以在下面的列表中查找自己相应的主板品牌,如果没有以下的主板品牌,请进入U盘启动教程查找相关品牌电脑的快捷键)。
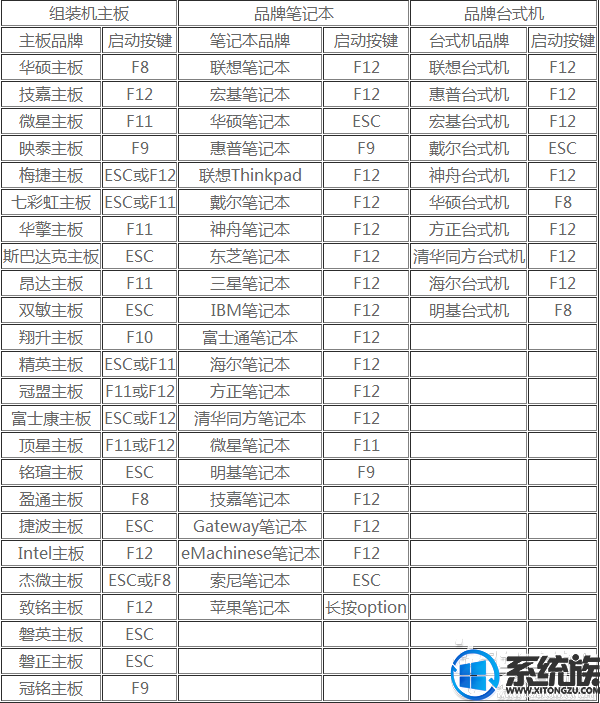
4、当我们经过相应的主板品牌快捷键进入"快速引导菜单"后我们会看到如下三种较为常见的菜单界面之一。
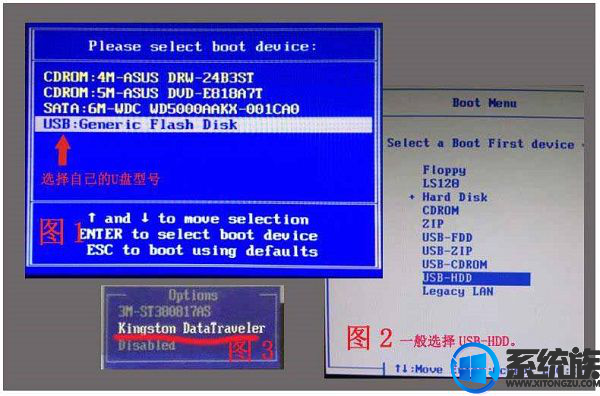
5、进入U盘安装页面,选择【02】项回车运行PE系统。
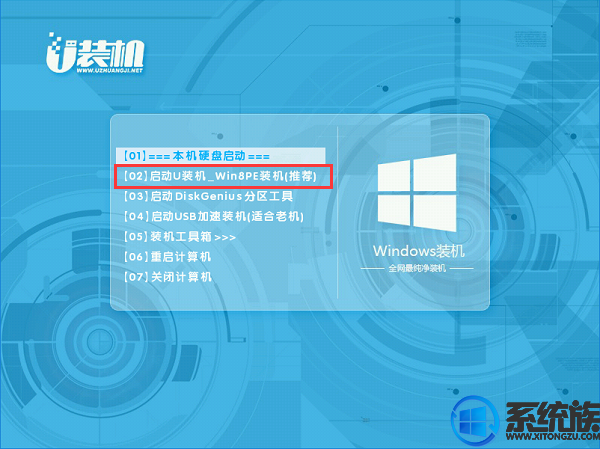
1、下载win7系统iso包到C盘之外的分区,右键解压出来(有些用户反映无法解压,那是因为没有安装解压软件,遇到此类情况,只要到网上下载解压软件即可解决):
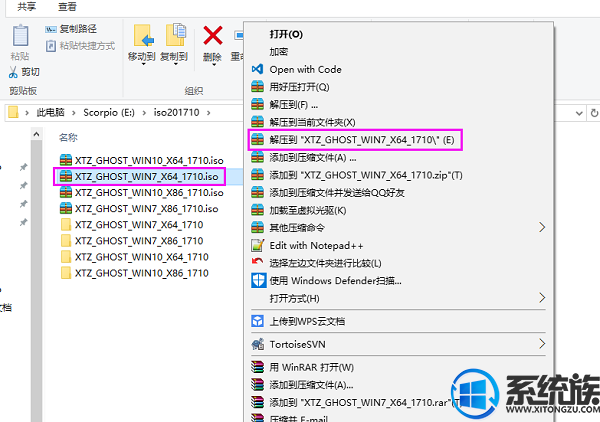
2、打开解压后的文件夹,找到win7.GHO文件,然后将其复制到已经制作好的U盘启动盘中。
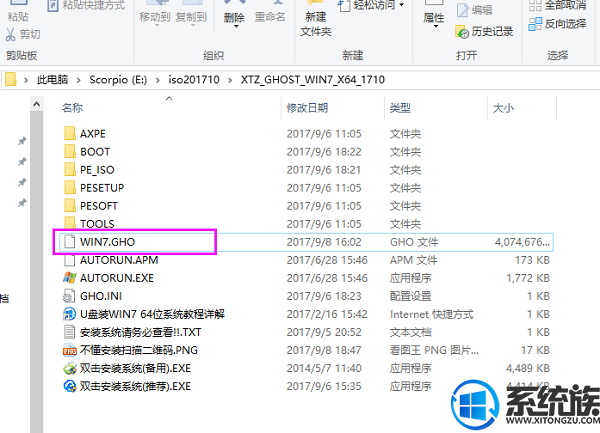
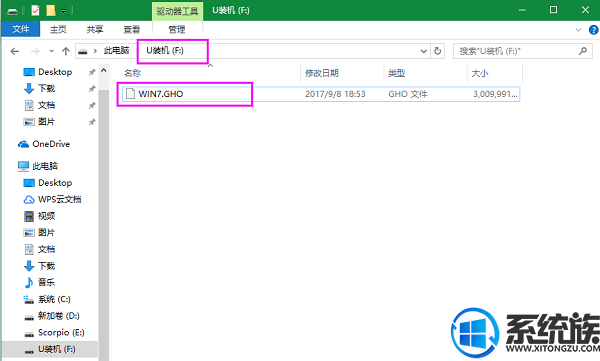
3、插入U盘,重启电脑按F2、F9、F11、Esc等(开机画面有提示,可以在下面的列表中查找自己相应的主板品牌,如果没有以下的主板品牌,请进入U盘启动教程查找相关品牌电脑的快捷键)。
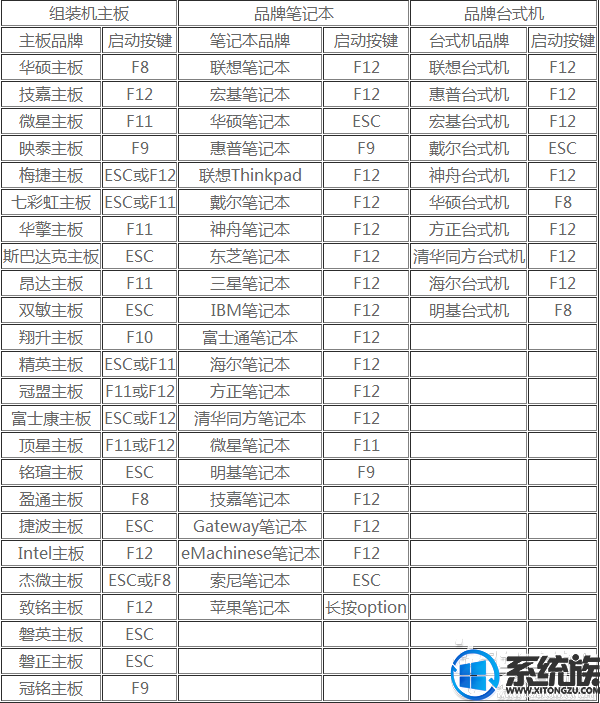
4、当我们经过相应的主板品牌快捷键进入"快速引导菜单"后我们会看到如下三种较为常见的菜单界面之一。
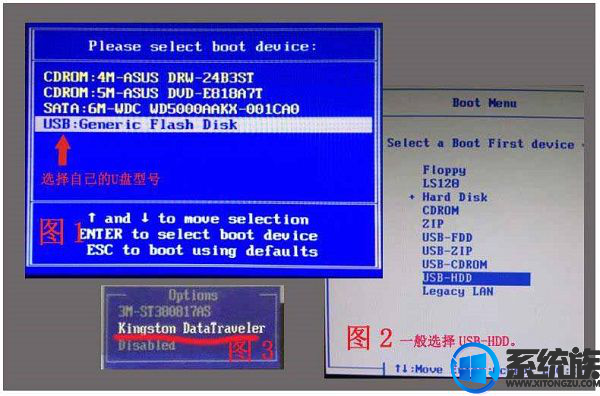
5、进入U盘安装页面,选择【02】项回车运行PE系统。
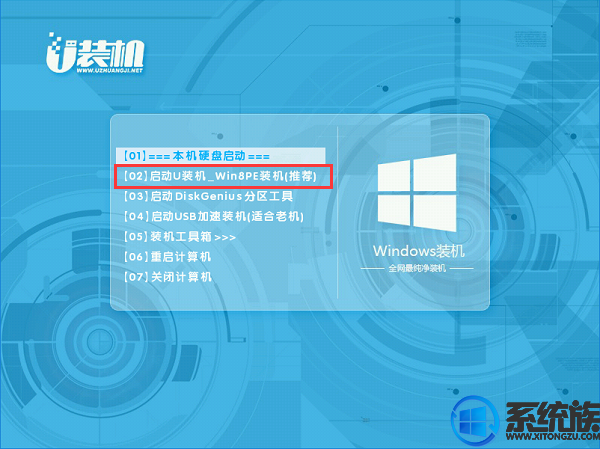
6.进入win8pe桌面后,打开桌面上DiskGenius分区工具,在分区工具栏主菜单上寻找并点击快速分区选项:
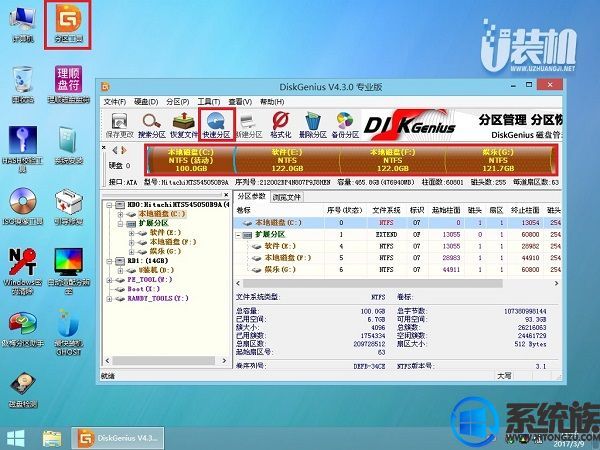
7.弹出的窗口中选择分区数目,在高级设置中可以设置磁盘格式、大小、卷标以及主分区选择,操作完成后点击确定:
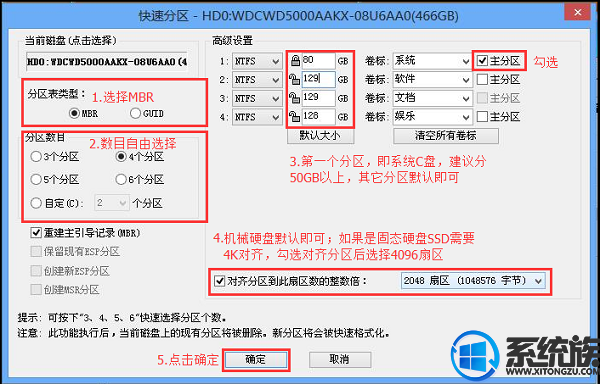
注意,如果硬盘有重要文件请提前做好备份,重新分区将删除硬盘上的所有文件!!!
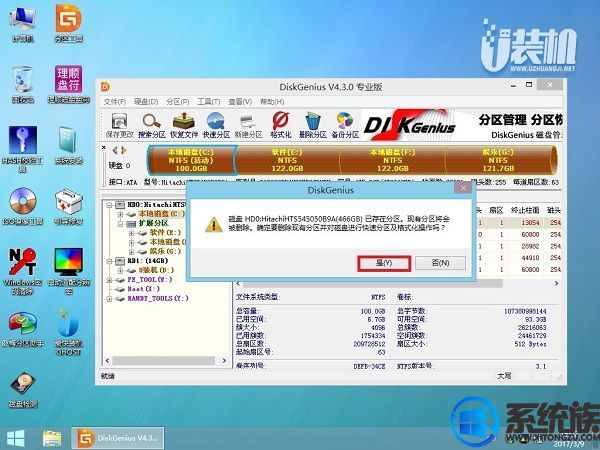
8.硬盘分区过程中切勿进行其他操作,保证分区操作顺利完成:
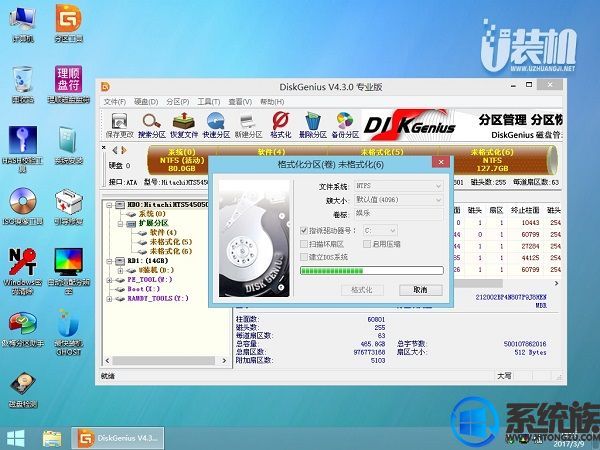
9.等待分区操作自动完成,稍等数秒后便可看到各分区对应的盘符以及属性状态:
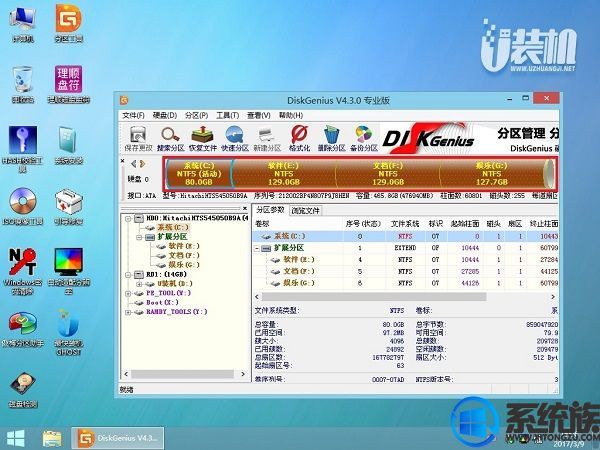
10.关闭分区工具,点击桌面上的【最快装机】,保持默认设置,选择U盘中的win7.gho文件,点击安装位置(建议C盘),确定。

11.在这个界面执行win7系统的解压操作。
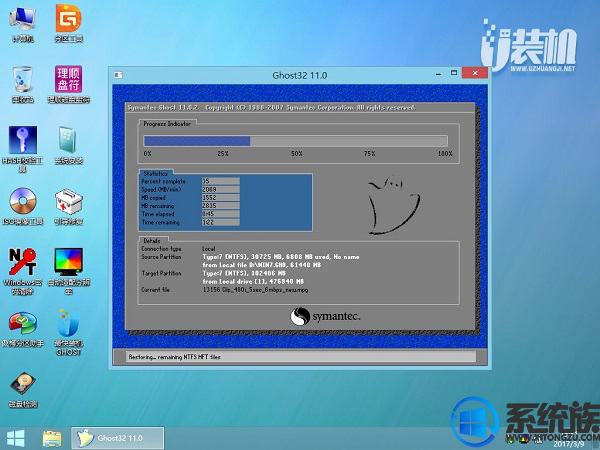
12.解压完毕后会弹出重新重启电脑提示,点击【是】,拔出U盘,自动开始安装win7系统组件和驱动程序。

13.安装完成后启动进入到win7系统桌面,可以立即使用。

以上就是新买自带win8系统东芝笔记本怎么改成win7系统的详细方法了,有这个需求的朋友可以参照小编的方法进行操作,更多系统安装技巧,请大家关注系统族!
专题推荐: win8退回win7



















