ghost win7系统使用硬盘如何安装 ghost win7系统安装步骤分享
发布时间:2018-11-18 19:49:00 浏览数: 小编:xiaoling
操作须知:
1、硬盘安装仅限当前系统可以正常启动,如果电脑系统不能启动,需要用U盘安装
2、一般电脑运行内存2G及以下建议装32位系统,运行内存4G及以上选择64位系统
一、安装准备
1、备份C盘和桌面重要文件
2、ghost系统下载:雨林木风win7 64位旗舰版下载v1115
3、解压工具:WinRAR或好压等解压软件
二、硬盘安装ghost win7系统步骤如下
1、下载ghost win7系统iso镜像到本地,不要放桌面或C盘,右键使用WinRAR等工具解压出来;
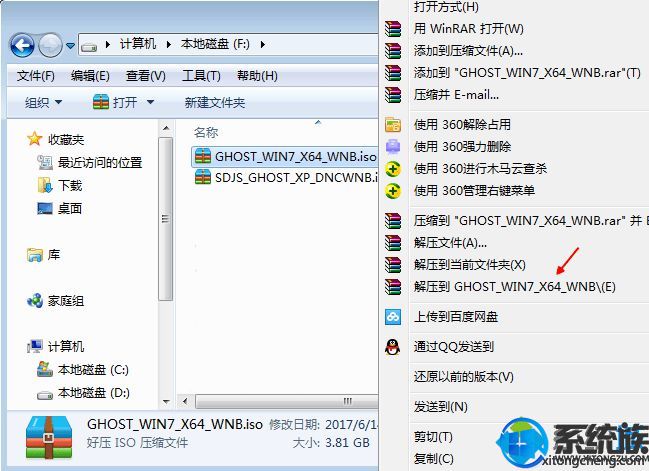
2、将win7.gho文件和Onekey ghost工具放到同一目录,比如D盘,不要放C盘或桌面;
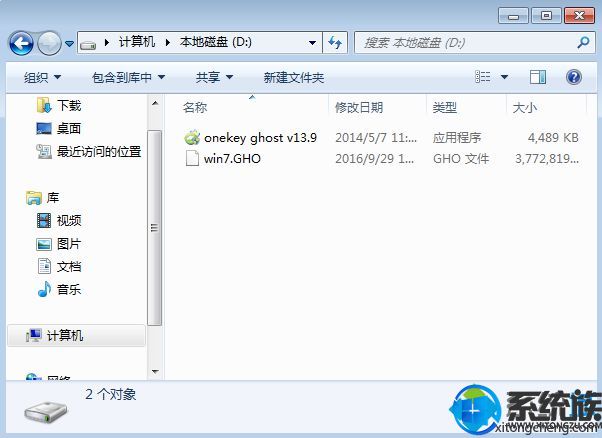
3、双击打开Onekey ghost安装工具,选择“还原分区”,GHO WIM ISO映像路径选择win7.gho文件,选择安装位置,比如C盘,或者根据磁盘容量判断要安装系统的磁盘,点击确定,如果提示未指定ghost位置,查看相关教程提供的方法解决;
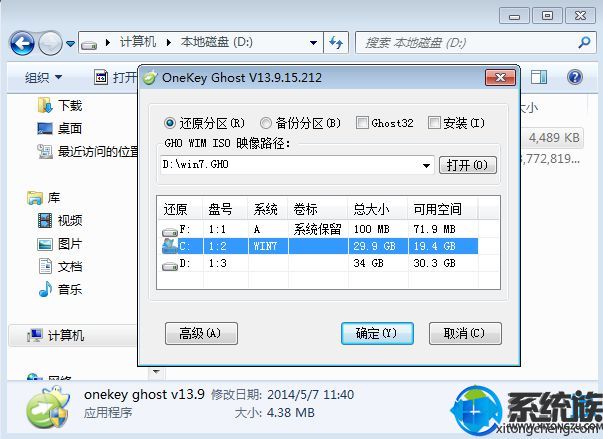
4、弹出提示框,确认没有重要数据之后,点击是,立即重启进行计算机还原,也就是安装系统过程;
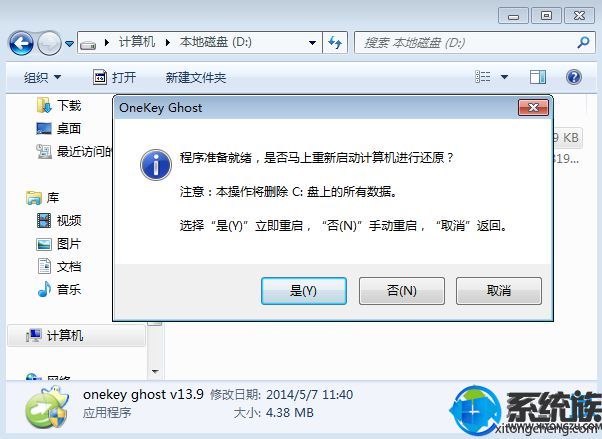
5、这时候电脑重启,开机启动项多出Onekey Ghost,默认自动选择Onekey Ghost进入安装过程;
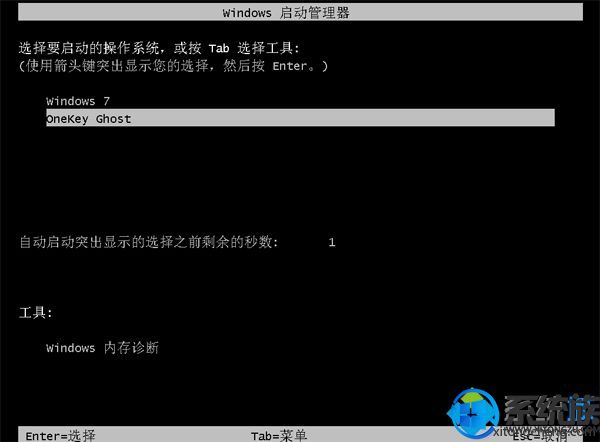
6、启动进入到这个界面,执行安装ghost win7系统到C盘的操作,等待进度条完成;
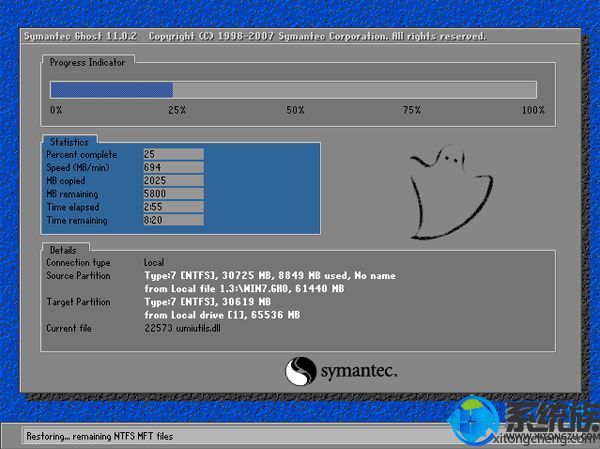
7、操作完成后,电脑自动重启,继续执行系统驱动安装、系统配置和激活过程;

8、安装过程会自动重启,在重启进入全新系统桌面后,ghost win7系统安装完成。

上述关于ghost win7系统使用硬盘安装教程用户们都了解了吧,需要的各位用户们可以使用此方法来安装ghost win7系统。



















