简易电脑重做系统win7详细图文全教程
发布时间:2018-03-18 18:47:15 浏览数: 小编:jiwei
win7系统如何进行简易安装呢?很多人都会觉得安装系统是十分繁琐的事情,但是只要电脑没有出问题,用对方法就可以进行很简单的安装,具体方法下面就为大家进行放送!
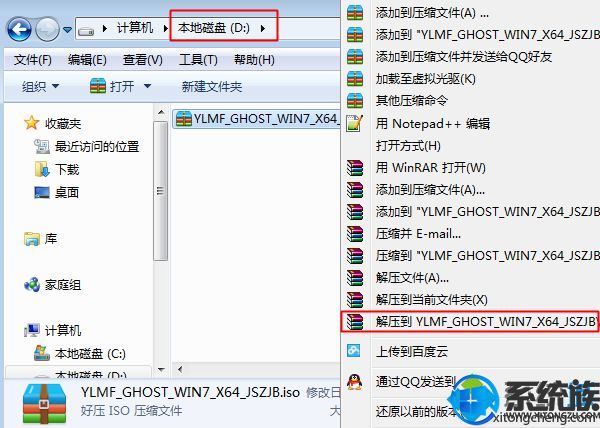
2、解压的文件不能放C盘或桌面,否则不能安装,解压后的系统安装文件,如图所示;
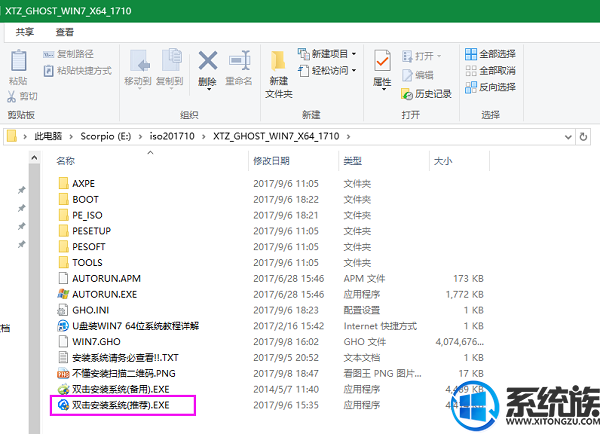
3、双击打开【双击安装系统(备用).EXE】,打开安装工具,自动加载映像路径.gho,选择安装位置如C盘,点击确定;

4、弹出提示框,确保C盘没有重要文件,直接点击是立即重启进行系统还原过程;

5、重启电脑后,进入到这个界面,执行C盘格式化和系统解压到C盘的过程;
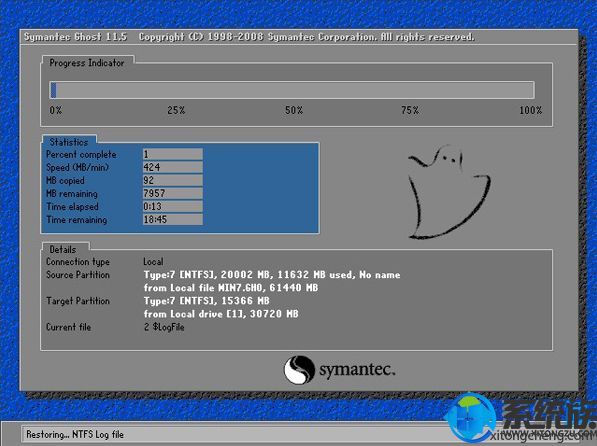
6、上述过程结束后,电脑继续重启,进入这个界面,开始安装win7系统;

7、后续安装过程是自动完成的,整个安装过程需要5-8分钟,安装结束之后启动进入win7系统桌面。

安装须知:
1、硬盘方法仅适用于电脑有系统且可以正常使用的情况,如果电脑没有系统或系统损坏,只能用U盘安装
2、如果提示未指定ghost32/ghost64,查看:使用onekey ghost安装系统时提示您还没有指定ghost32/ghost64位置的解决方法
一、安装准备
1、备份C盘及桌面重要文件
2、系统解压包下载:深度技术Ghost win7 X64纯净版系统下载
二、U盘安装方法
U盘安装win7原版系统教程
老毛桃u盘pe启动盘安装win7简单步骤
三、简易电脑重做系统win7详细图文全教程步骤如下
1、将win7系统iso解压包下载到C盘之外的分区,比如D盘,右键解压到当前路径;
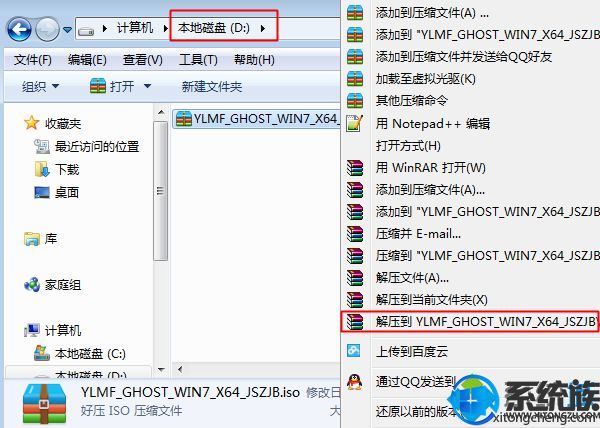
2、解压的文件不能放C盘或桌面,否则不能安装,解压后的系统安装文件,如图所示;
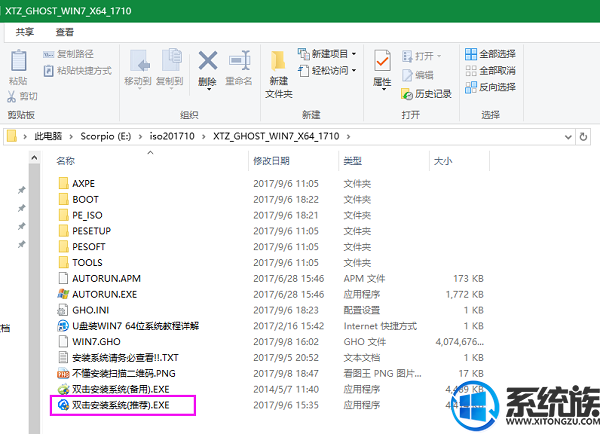
3、双击打开【双击安装系统(备用).EXE】,打开安装工具,自动加载映像路径.gho,选择安装位置如C盘,点击确定;

4、弹出提示框,确保C盘没有重要文件,直接点击是立即重启进行系统还原过程;

5、重启电脑后,进入到这个界面,执行C盘格式化和系统解压到C盘的过程;
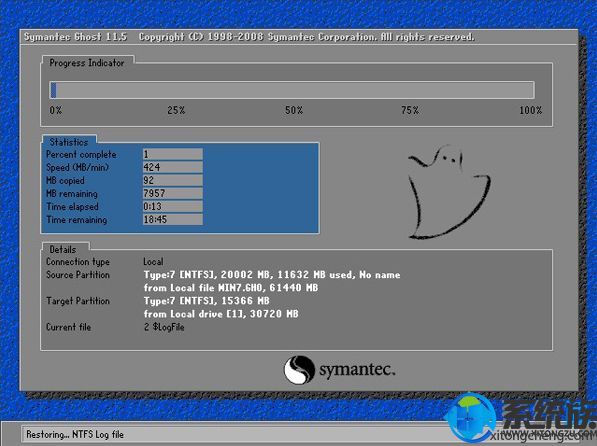
6、上述过程结束后,电脑继续重启,进入这个界面,开始安装win7系统;

7、后续安装过程是自动完成的,整个安装过程需要5-8分钟,安装结束之后启动进入win7系统桌面。

以上便是简易电脑重做系统win7详细图文全教程的全部内容了,有需要的朋友可以参考此教程进行安装。
专题推荐: 在家做系统



















