U盘启动盘装宏碁VN7-592G笔记本系统方法
发布时间:2019-02-21 14:57:54 浏览数: 小编:xiaoling
使用U盘启动盘装宏碁VN7-592G笔记本要安装呢?现在使用U盘安装系统方法已经越来越多用户使用了,安装方法也不会很难所以很多用户想要了解具体的安装方法。本文就来满足各位用户的想法一起来看看U盘启动盘装宏碁VN7-592G笔记本系统方法。
操作须知:
由于安装过程涉及到硬盘重新分区,会完全清除硬盘上的资料,所以请备份好全盘资料
一、所需工具:
1、可用电脑一台,U盘一个
2、系统下载:深度技术GHOST WIN7 X64旗舰版系统
3、4G以上容量U盘并制作成U盘启动盘:如何使用U盘制作工具制作U盘启动?
二、操作步骤如下:
1、开机一直按F2进入BIOS,按F2进入BIOS界面,选择BOOT项后发现secure boot灰色不可选状态,如下图所示;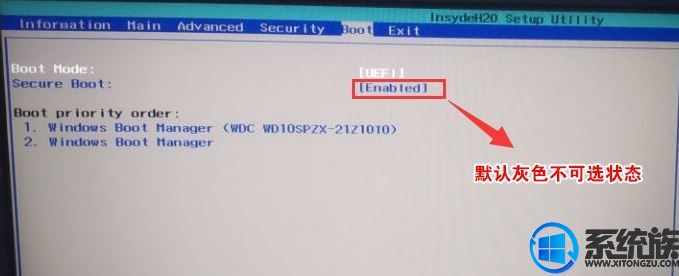 2、如果Secure Boot灰色无法设置,则转到Security,选择Set Supervisor Password回车设置密码,再返回BOOT选项,将Secure BOOT默认enabled为disabled,(注:改完secure boot后再设置密码为空即可,要不每次进BIOS都要设置)如下图所示;
2、如果Secure Boot灰色无法设置,则转到Security,选择Set Supervisor Password回车设置密码,再返回BOOT选项,将Secure BOOT默认enabled为disabled,(注:改完secure boot后再设置密码为空即可,要不每次进BIOS都要设置)如下图所示;
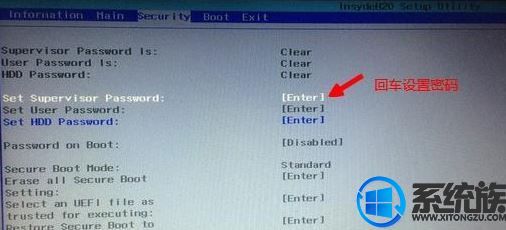 返回BOOT选项,将Secure BOOT默认enabled为disabled,关闭安全启动
返回BOOT选项,将Secure BOOT默认enabled为disabled,关闭安全启动
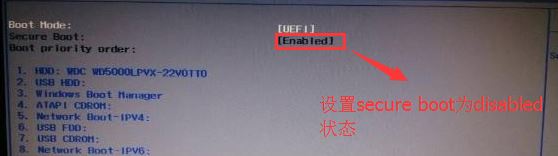 3、切换到Boot,选择Boot Mode回车,选择Legacy回车,如图所示;
3、切换到Boot,选择Boot Mode回车,选择Legacy回车,如图所示;
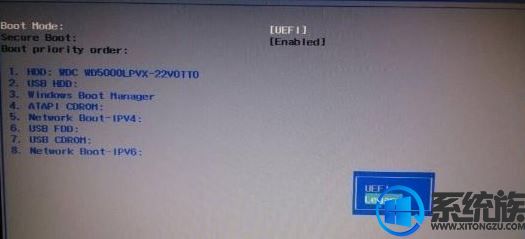 4、转到Main,选择F12 Boot Menu回车,设置为Enabled,按F10选择Yes回车保存修改,如下图所示;
4、转到Main,选择F12 Boot Menu回车,设置为Enabled,按F10选择Yes回车保存修改,如下图所示;
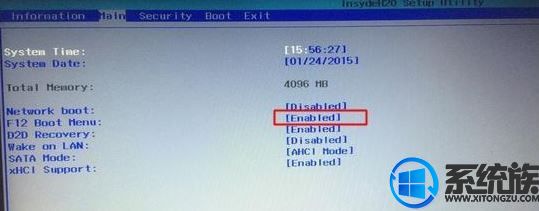 5、插入U盘启动盘,重启时不停的按下f12,打开Boot Manager,选择USB HDD回车从U盘启动,如下图所示;
5、插入U盘启动盘,重启时不停的按下f12,打开Boot Manager,选择USB HDD回车从U盘启动,如下图所示;
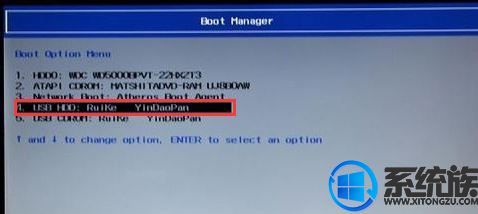 6、进入U盘安装页面,选择【02】项回车运行PE系统。
6、进入U盘安装页面,选择【02】项回车运行PE系统。
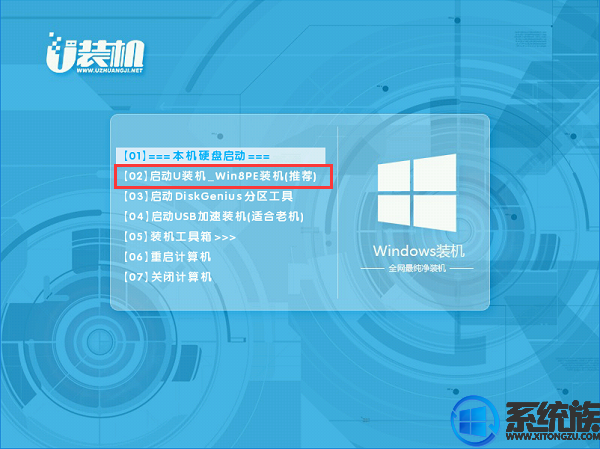

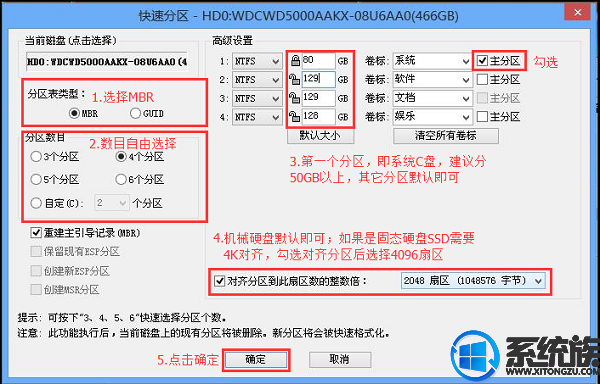 9、关闭分区工具,点击桌面上的【最快装机】,保持默认设置,选择U盘中的win7.gho文件,点击安装位置,确定。
9、关闭分区工具,点击桌面上的【最快装机】,保持默认设置,选择U盘中的win7.gho文件,点击安装位置,确定。
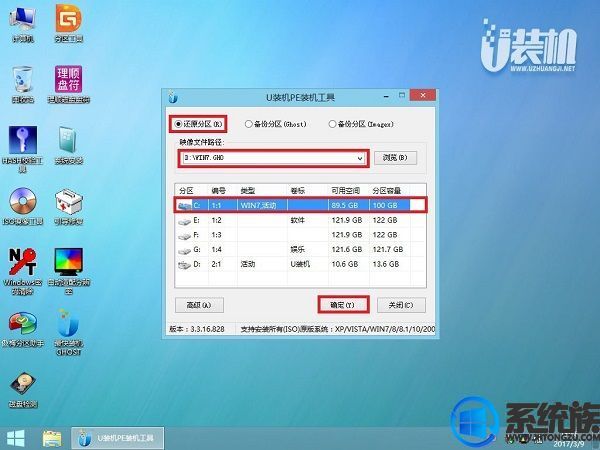
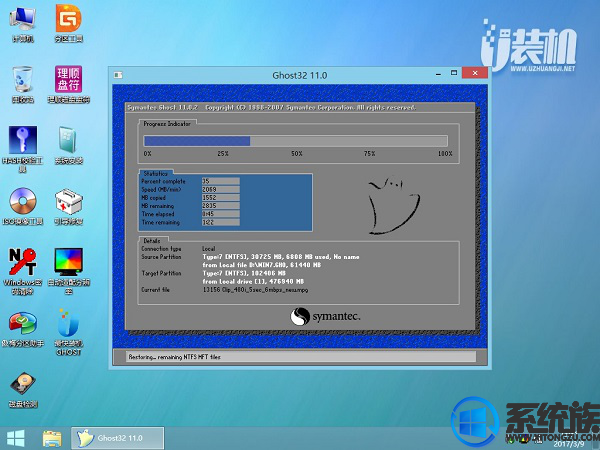
操作须知:
由于安装过程涉及到硬盘重新分区,会完全清除硬盘上的资料,所以请备份好全盘资料
一、所需工具:
1、可用电脑一台,U盘一个
2、系统下载:深度技术GHOST WIN7 X64旗舰版系统
3、4G以上容量U盘并制作成U盘启动盘:如何使用U盘制作工具制作U盘启动?
二、操作步骤如下:
1、开机一直按F2进入BIOS,按F2进入BIOS界面,选择BOOT项后发现secure boot灰色不可选状态,如下图所示;
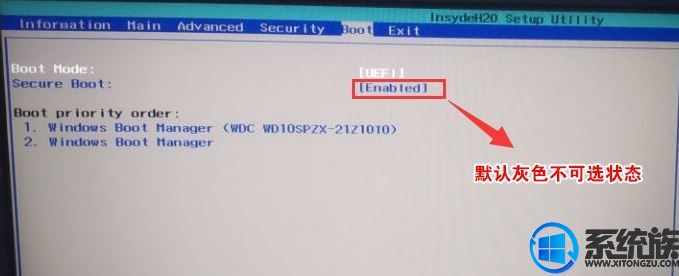
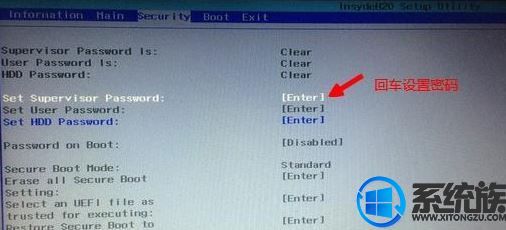
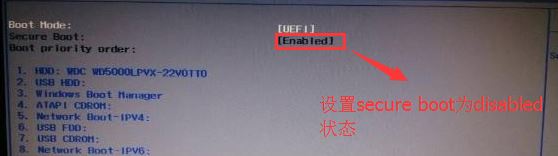
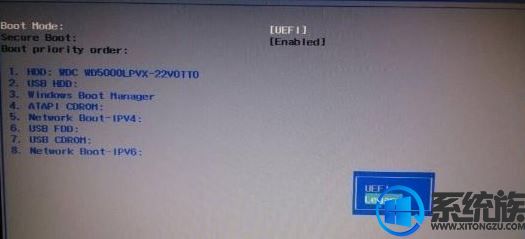
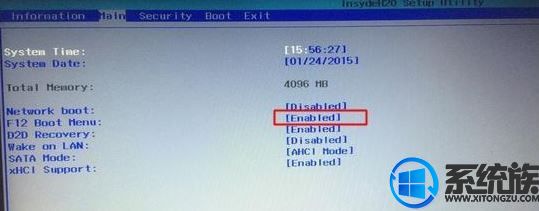
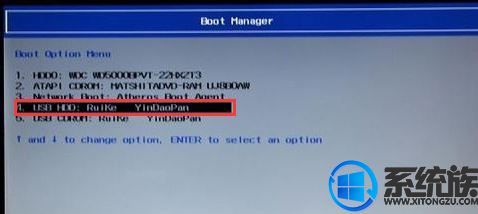
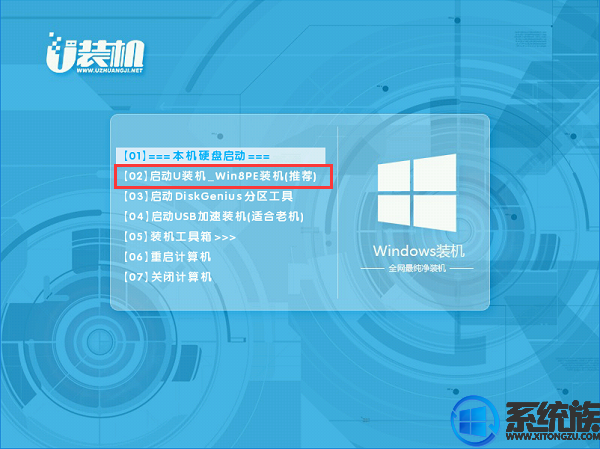
7、进入win8pe桌面后,打开桌面上DiskGenius分区工具,在分区工具栏主菜单上寻找并点击快速分区选项:

8、弹出的窗口中选择分区数目,在高级设置中可以设置磁盘格式、大小、卷标以及主分区选择,操作完成后点击确定:
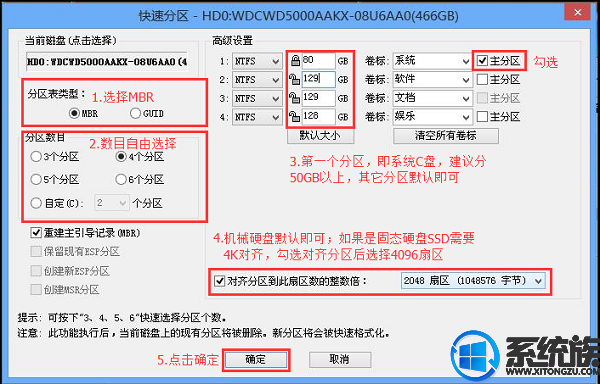
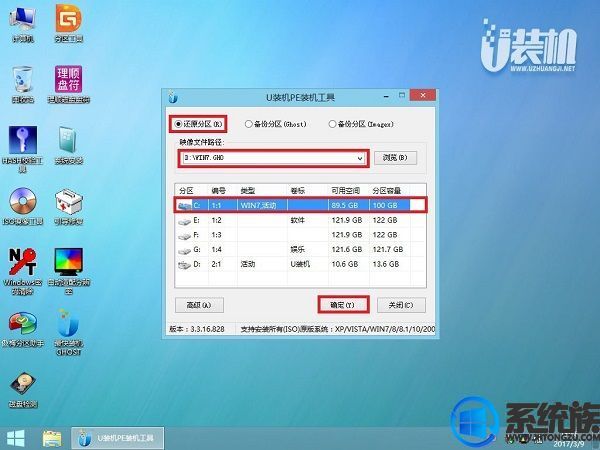
10、待系统解压完成后,自动重启,等待安装完成即可。
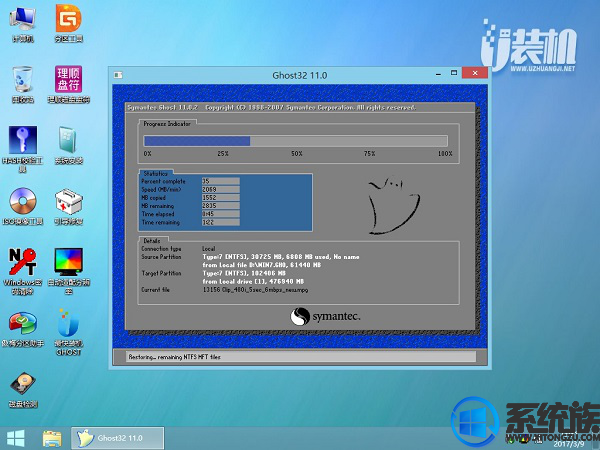
上述内容就是U盘启动盘装宏碁VN7-592G笔记本系统方法,想要了解使用U盘安装的具体方法用户可通过上述内容来了解,更多安装系统教程请用户们继续关注系统族。



















