安装win7系统方法|富士通旗舰笔记本s937安装系统
发布时间:2019-02-22 16:51:35 浏览数: 小编:xiaoling
怎么安装win7系统呢?现在比较多用户使用的安装方法是使用U盘安装,这个安装系统的方法比较方便不管用户在需要安装系统时是否能进入系统都可以使用,而且安装步骤也是很简单非常好操作。我们今天就以富士通旗舰笔记本s937安装系统为例来安装win7系统,有兴趣想要了解如何安装的用户就一起看看是如何安装的吧。
一、安装准备
1、准备4G大小的U盘,制作成U盘PE启动盘,怎么制作请参考教程:如何使用U盘制作工具制作U盘启动?
2、下载系统镜像:ghost win7 64位旗舰版
3、转移硬盘的所有重要文件,怎么转移?将硬盘内的资料拷贝到移动硬盘或者U盘中。
二:BIOS修改与U盘启动
1、开机一直按F2进入BIOS,按F2进入BIOS界面,选择BOOT项后发现secure boot灰色不可选状态,如下图所示;
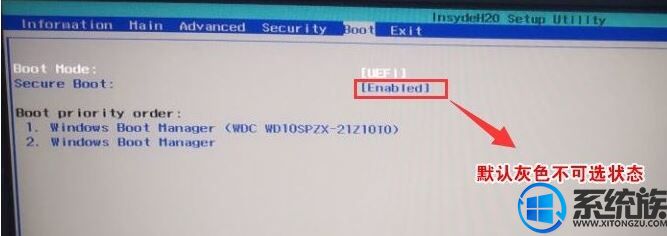
2、如果Secure Boot灰色无法设置,则转到Security,选择Set Supervisor Password回车设置密码,再返回BOOT选项,将Secure BOOT默认enabled为disabled,(注:改完secure boot后再设置密码为空即可,要不每次进BIOS都要设置)如下图所示;
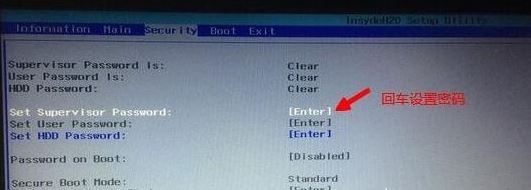
返回BOOT选项,将Secure BOOT默认enabled为disabled,关闭安全启动
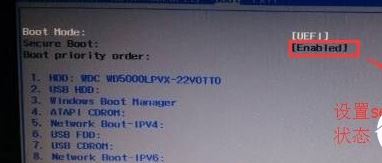
2、切换到Boot,选择Boot Mode回车,选择Legacy回车,如图所示;

3、转到Main,选择F12 Boot Menu回车,设置为Enabled,按F10选择Yes回车保存修改,如下图所示;
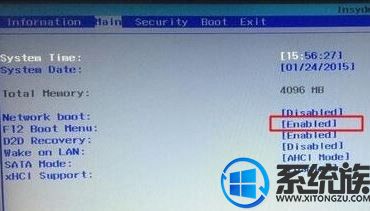
4、插入U盘启动盘,重启时不停的按下f12,打开Boot Manager,选择USB HDD回车从U盘启动,如下图所示:
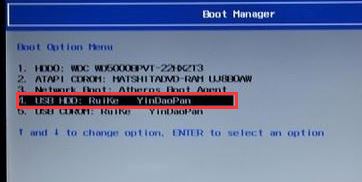
三、步骤如下:
一、安装准备
1、准备4G大小的U盘,制作成U盘PE启动盘,怎么制作请参考教程:如何使用U盘制作工具制作U盘启动?
2、下载系统镜像:ghost win7 64位旗舰版
3、转移硬盘的所有重要文件,怎么转移?将硬盘内的资料拷贝到移动硬盘或者U盘中。
二:BIOS修改与U盘启动
1、开机一直按F2进入BIOS,按F2进入BIOS界面,选择BOOT项后发现secure boot灰色不可选状态,如下图所示;
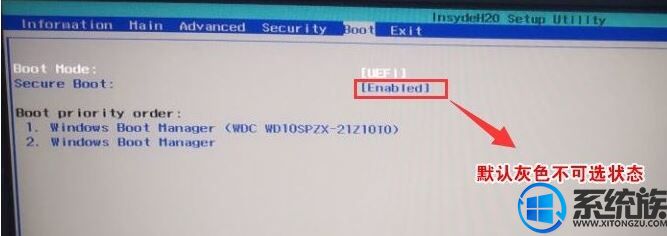
2、如果Secure Boot灰色无法设置,则转到Security,选择Set Supervisor Password回车设置密码,再返回BOOT选项,将Secure BOOT默认enabled为disabled,(注:改完secure boot后再设置密码为空即可,要不每次进BIOS都要设置)如下图所示;
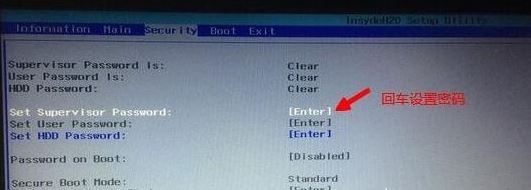
返回BOOT选项,将Secure BOOT默认enabled为disabled,关闭安全启动
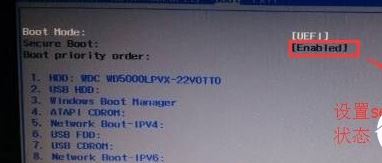
2、切换到Boot,选择Boot Mode回车,选择Legacy回车,如图所示;

3、转到Main,选择F12 Boot Menu回车,设置为Enabled,按F10选择Yes回车保存修改,如下图所示;
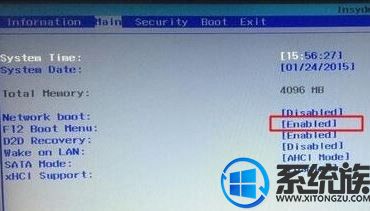
4、插入U盘启动盘,重启时不停的按下f12,打开Boot Manager,选择USB HDD回车从U盘启动,如下图所示:
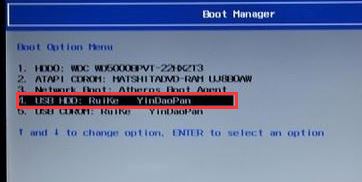
三、步骤如下:
1、在可用电脑上制作好U盘引导盘,将下载的win7系统iso文件复制到U盘的GHO目录下;
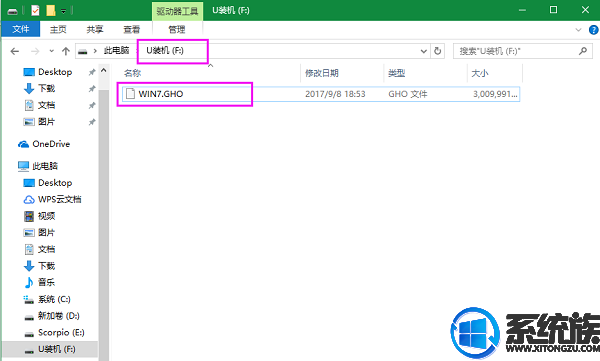 2、在需要安装win7系统的电脑上插入usb启动盘,重启后不停按F12或F11或Esc等快捷键打开启动菜单,选择U盘选项回车,比如General UDisk 5.00,不支持这些启动键的电脑查看第二点设置U盘启动方法;
2、在需要安装win7系统的电脑上插入usb启动盘,重启后不停按F12或F11或Esc等快捷键打开启动菜单,选择U盘选项回车,比如General UDisk 5.00,不支持这些启动键的电脑查看第二点设置U盘启动方法;

3、选择【02】启动U装机_Win8PE装机(推荐)选项:


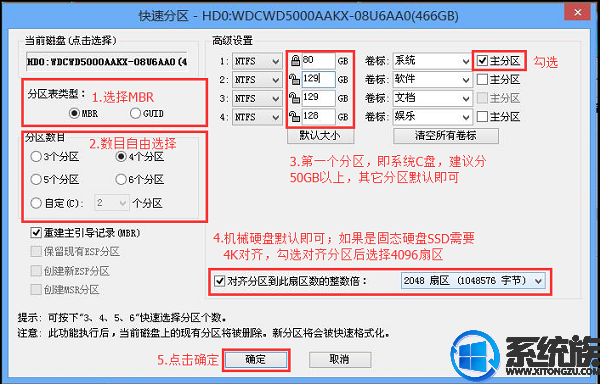
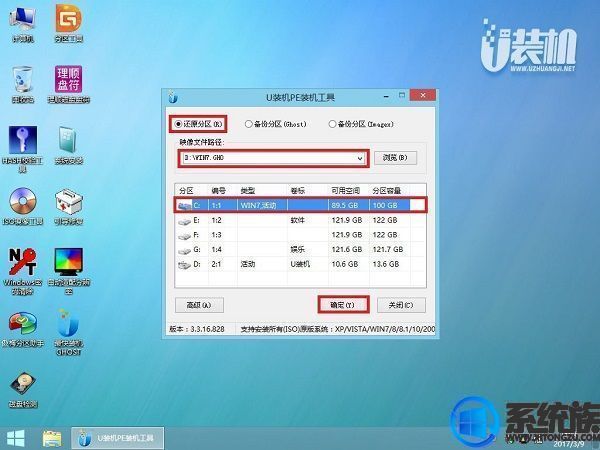
7、在这个界面执行win7系统解压操作。
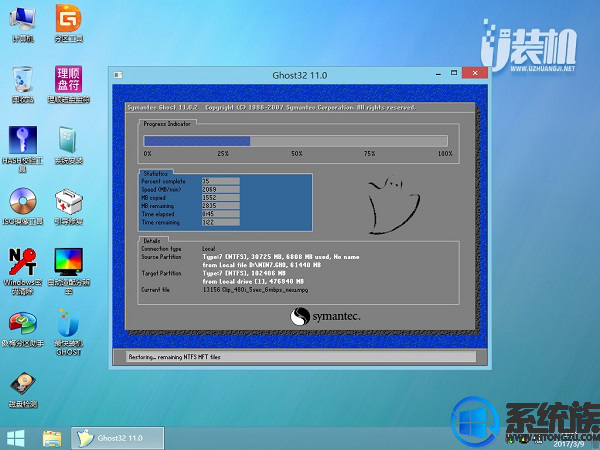
综上所述,安装win7系统方法就分享到这里,想要了解如何安装的用户可通过上述内容来了解使用U盘时如何安装win7系统的,更多win7安装教程请继续关注本站。
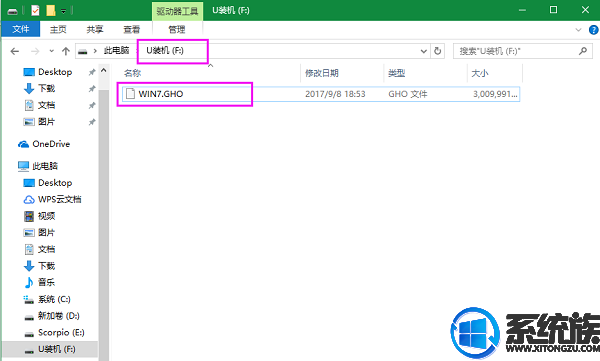

3、选择【02】启动U装机_Win8PE装机(推荐)选项:

4、(如果不想分区的话直接跳到第6步)进入win8pe桌面后,打开桌面上DiskGenius分区工具,在分区工具栏主菜单上寻找并点击快速分区选项:

5、弹出的窗口中选择分区数目,在高级设置中可以设置磁盘格式、大小、卷标以及主分区选择,操作完成后点击确定:(1、分区表类型选择MBR;2、分区数目看想分几个区自由选择;3、系统盘建议为C盘,大小分配50GB以上;4、如果是固态硬盘勾选4K对齐;6、勾选重建主引导记录MBR)
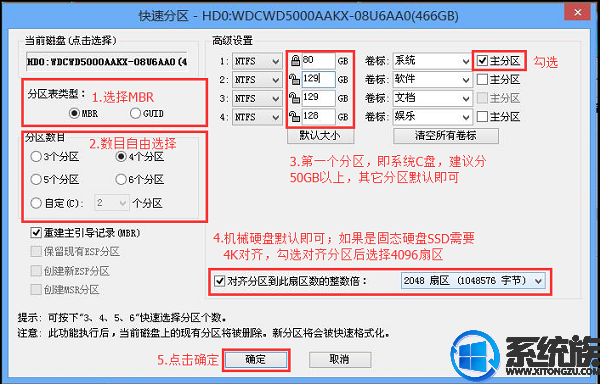
6、分区完成后,运行最快装机,进行win7系统安装操作。
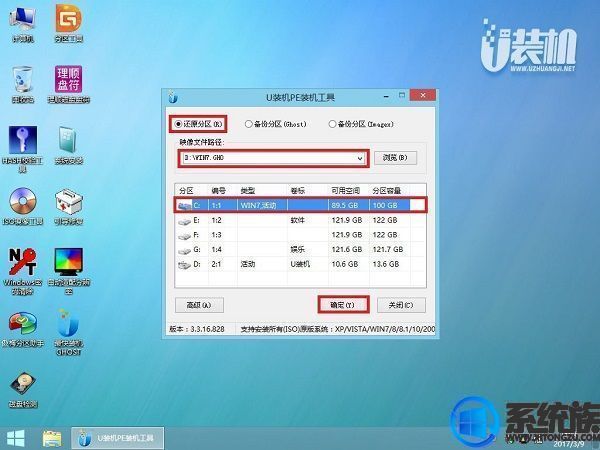
7、在这个界面执行win7系统解压操作。
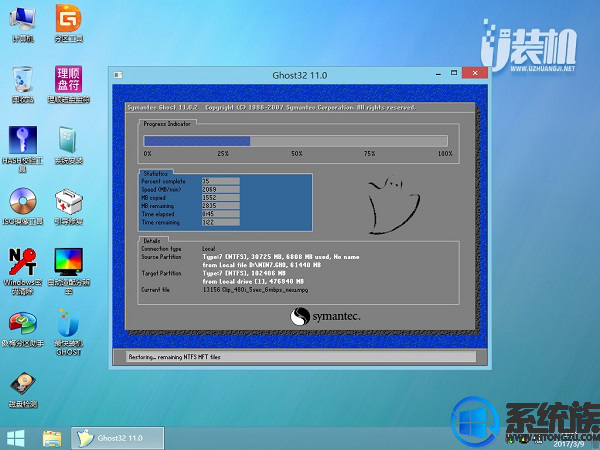
8、最后进入win7桌面即可使用



















