老毛桃u盘pe启动盘安装win7简单步骤
发布时间:2017-12-03 18:10:58 浏览数: 小编:jiwei
win7系统的稳定性非常的好,目前占据着pc系统的第一位是有一定道理的。现在能够快速装机的方法有很多,但是还是属U盘装系统最为方便了,因为U盘做完启动盘之后可以在电脑故障的时候实现快速装机修复电脑,其中老毛桃是款不错的pe启动盘制作工具,接下来就为大家介绍老毛桃u盘pe启动盘安装win7简单步骤
相关推荐:
电脑不能开机怎么重装系统
傻瓜式重装win7系统教程
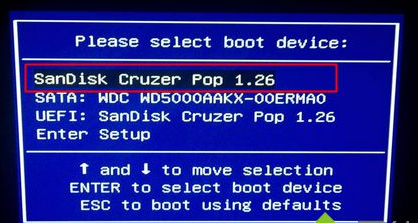
3、进入老毛桃u盘主菜单,选择【01】或【02】回车,运行pe系统;

4、进入PE系统之后,在桌面上双击打开【老毛桃PE一键装机】工具,选择win7 iso路径,点击下拉框选择win7.gho文件;

5、接着选择win7系统安装位置,一般是C盘,或根据卷标和磁盘大小选择,点击确定;
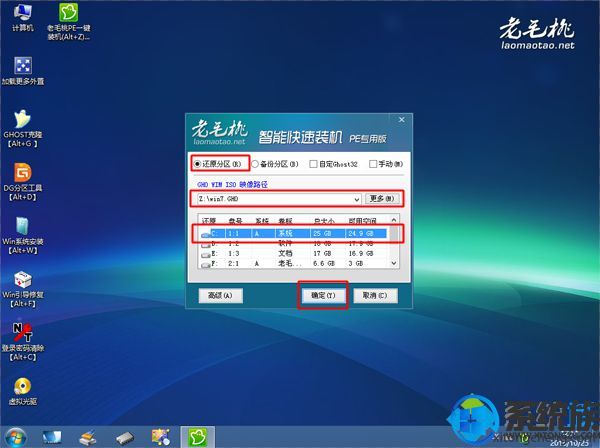
6、弹出是否马上进行还原的提示框,可以勾选完成后重启,引导修复,然后点击是;

7、接着会显示以下这个界面,执行win7系统解压操作;
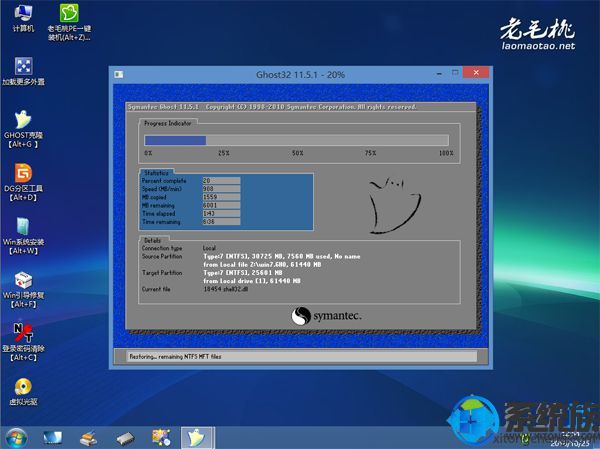
8、操作完成后,电脑自动重启,此时拔出U盘,执行安装系统过程;
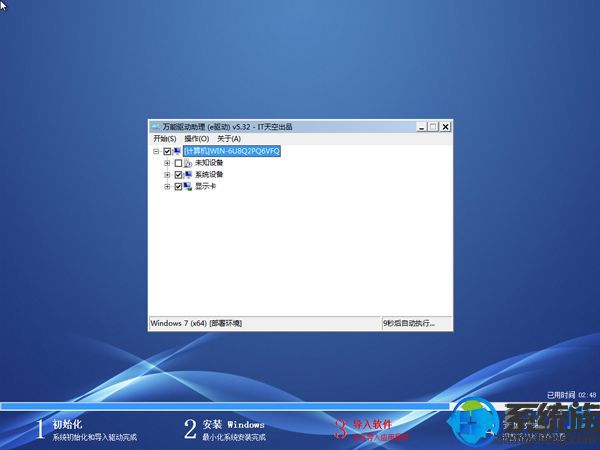
9、安装过程需多次重启,全称自动不需要操作,直到启动后进入系统桌面即可。

以上就是老毛桃u盘pe启动盘安装win7简单步骤,有此需求但是不懂得如何安装的朋友可以参考此教程学习一下,希望该教程能够帮助到大家。
相关推荐:
电脑不能开机怎么重装系统
傻瓜式重装win7系统教程
一、安装准备
1、win7操作系统:win7免激活旗舰版下载
2、4G容量以上U盘:老毛桃U盘启动盘制作教程
二、老毛桃u盘pe启动盘安装win7简单步骤
1、制作老毛桃u盘启动盘之后,将win7系统iso镜像直接复制到老毛桃u盘的GHO目录下;
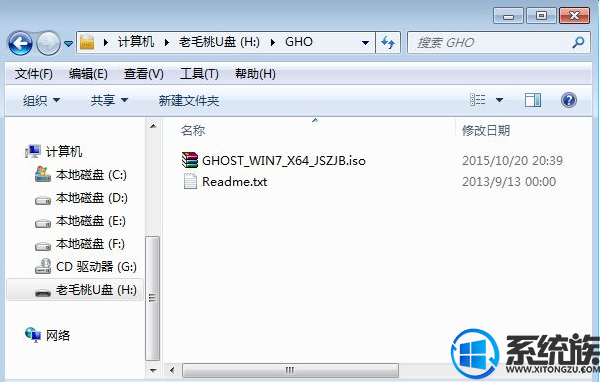
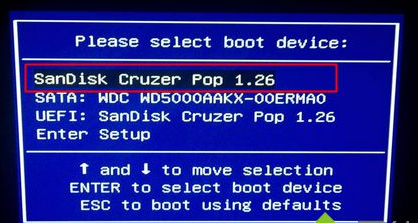
3、进入老毛桃u盘主菜单,选择【01】或【02】回车,运行pe系统;

4、进入PE系统之后,在桌面上双击打开【老毛桃PE一键装机】工具,选择win7 iso路径,点击下拉框选择win7.gho文件;

5、接着选择win7系统安装位置,一般是C盘,或根据卷标和磁盘大小选择,点击确定;
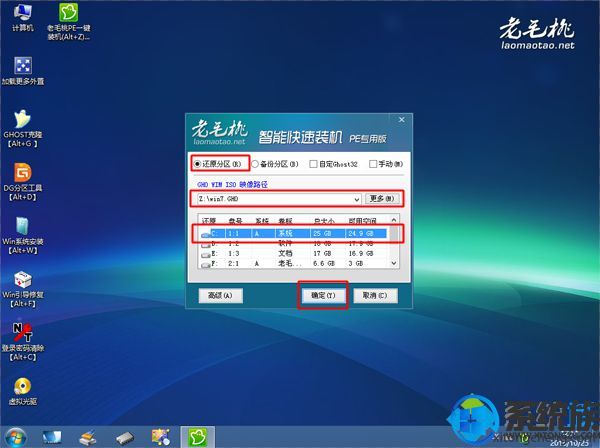
6、弹出是否马上进行还原的提示框,可以勾选完成后重启,引导修复,然后点击是;

7、接着会显示以下这个界面,执行win7系统解压操作;
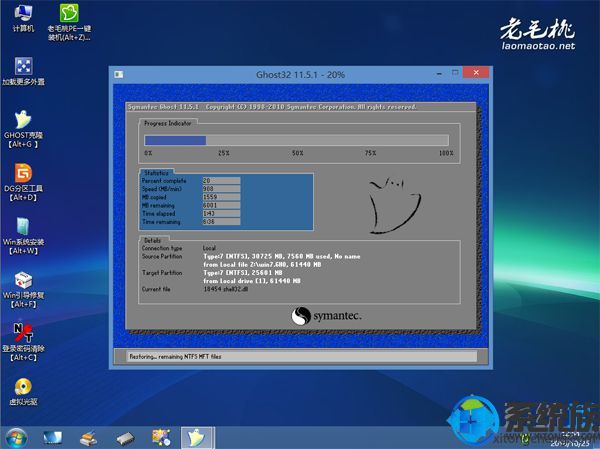
8、操作完成后,电脑自动重启,此时拔出U盘,执行安装系统过程;
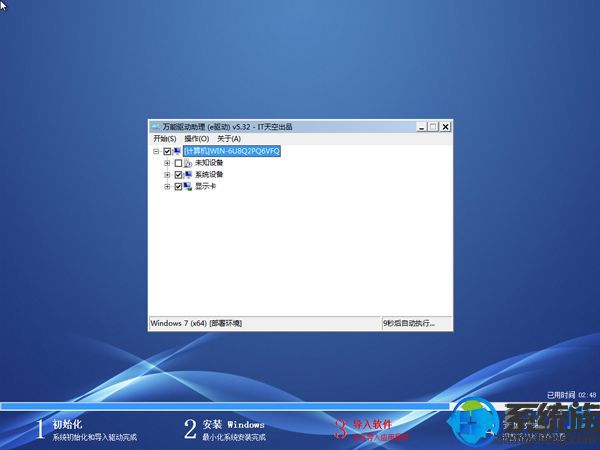
9、安装过程需多次重启,全称自动不需要操作,直到启动后进入系统桌面即可。

以上就是老毛桃u盘pe启动盘安装win7简单步骤,有此需求但是不懂得如何安装的朋友可以参考此教程学习一下,希望该教程能够帮助到大家。



















