win10电脑怎么常亮|win10电脑屏幕常亮的设置方法
发布时间:2018-04-02 19:34:17 浏览数: 小编:jiwei
大家都知道,如果长时间不使用计算机,电脑屏幕就会熄灭进入休眠状态,那么当我们需要电脑屏幕常亮要如何设置呢?下面小编给大家说说win10电脑屏幕常亮的设置方法。
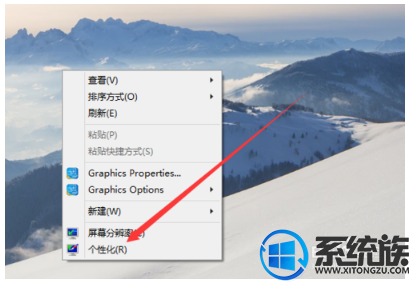
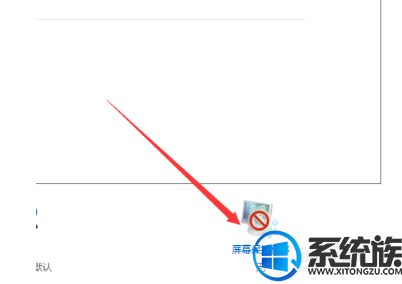
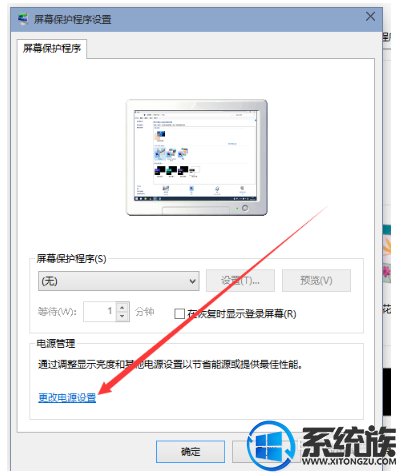

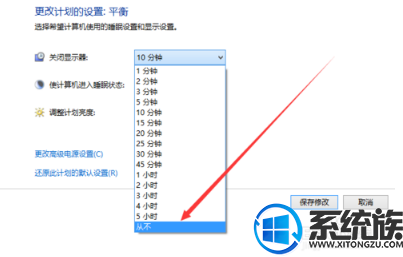
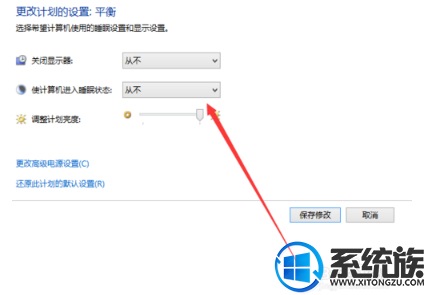
打开电脑,在桌面上空闲处,单击鼠标右键,选择个性化。
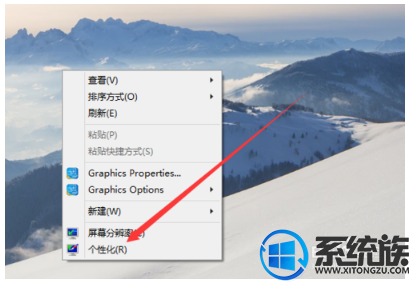
进入个性化页面,选择右下角的屏幕保护程序。
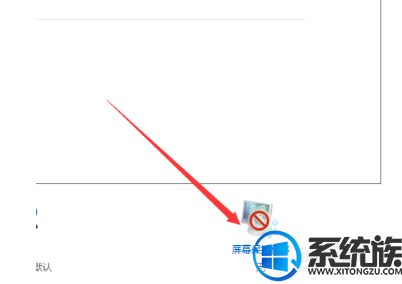
弹出屏幕保护程序窗口,点击下方的更改电源设置。
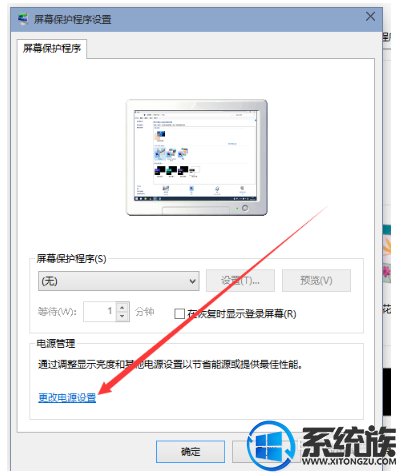
进入更改页,在所选的电源计划后面点击更改计划设置。

在接下来的页面把关闭显示器和使计算机进入睡眠状态都选择从不。
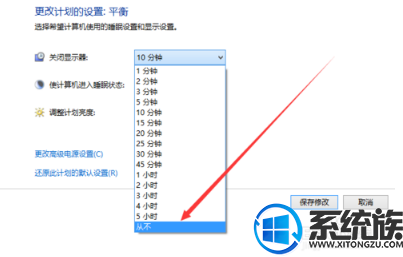
选好之后,点击页面下方的保存修改,计算机就不再自动关闭屏幕或者休眠了。
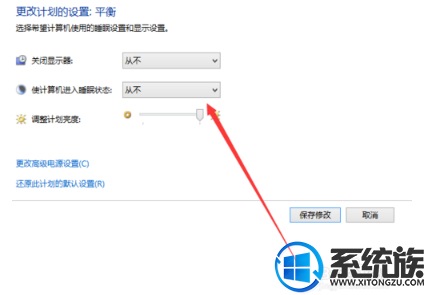
以上就是win10电脑屏幕常亮的设置方法了,希望小编的教程对你有帮助。



















