Win10系统如何添加环境变量
发布时间:2017-07-25 16:11:00 浏览数: 小编:jiwei
Win10系统如何添加环境变量?添加环境变量的目的也就是告诉操作系统里面某一个exe的指定路径在哪里?这样大家就能够直接在命令行里面运行这个exe了;否则大家可是需要输入绝对路径来运行这个exe程序。那么如何添加呢?下面系统族小编就来告诉大家具体的方法.
1、首先确保你安装的是Win10操作系统
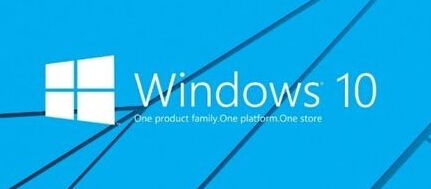
2、然后右键选择开始菜单--接着选择控制面板,或用其他方式打开“控制面板”也行。
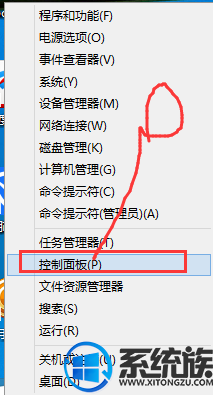
3、接着在右上角切换到大图标模式
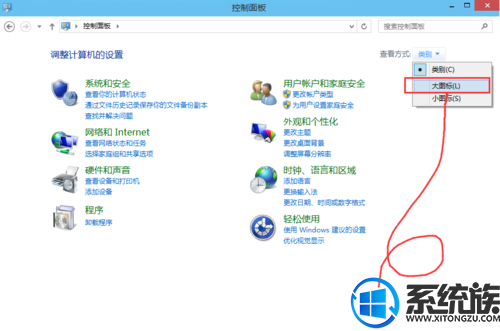
4、找到并选择系统
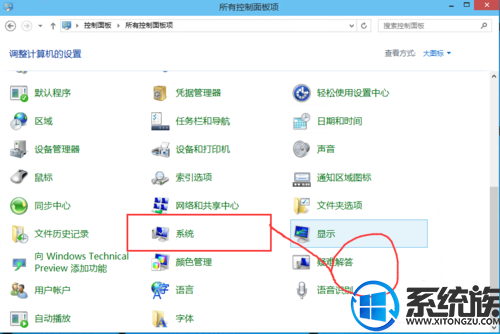
5、点击左边的“高级系统设置”
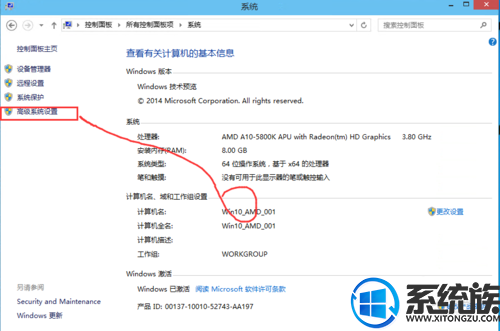
6、在打开的对话框里面选择“环境变量”
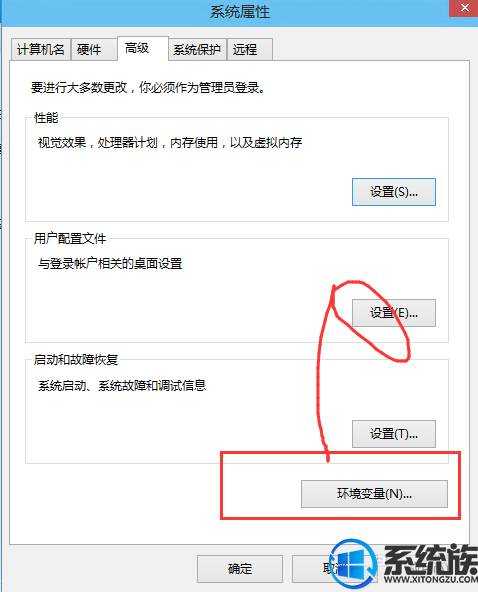
7、接着在系统变量里面选择新建
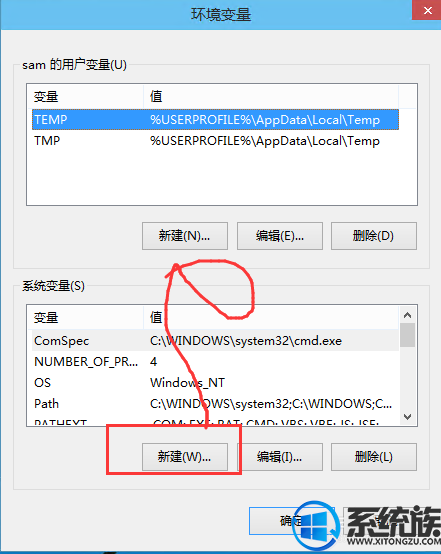
8、输入以下环境变量信息
变量名→名称:
变量值→路径:都很重要;必须要输入的
输入之后大家记得点击确定

9、然后大家还是来命令行下运行一下看看怎样
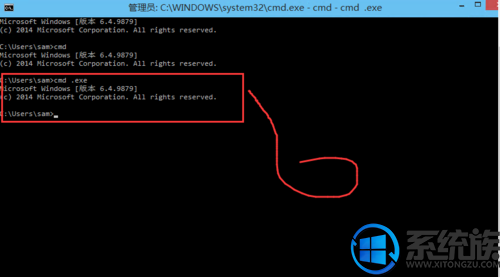
以上就是Win10系统如何添加环境变量的详细方法了,有此需求的朋友可以参照小编的方法进行操作,更多关于win10系统技巧,请大家关注系统族!
上一篇: Win10系统如何设置高对比度反转颜色



















