win10开机不启动键盘怎么办|win10开机不启动键盘的解决办法
发布时间:2018-04-17 19:03:22 浏览数: 小编:yimin
随着大家把电脑系统更新到win10系统,有点人发现WIN10开机键盘无法使用,那这个怎么解决呢?下面就带大家解决这个办法。
系统推荐:系统族win10系统下载
1、WIN10中用“WIN+R”打开“运行”对话框。

2、输入命令:powercfg.cpl ,然后确定。
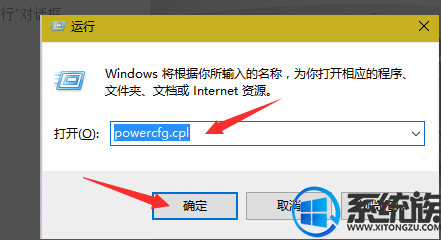
3、即可打开:控制面板\硬件和声音\电源选项, 然后选择左侧的:选择电源按钮的功能
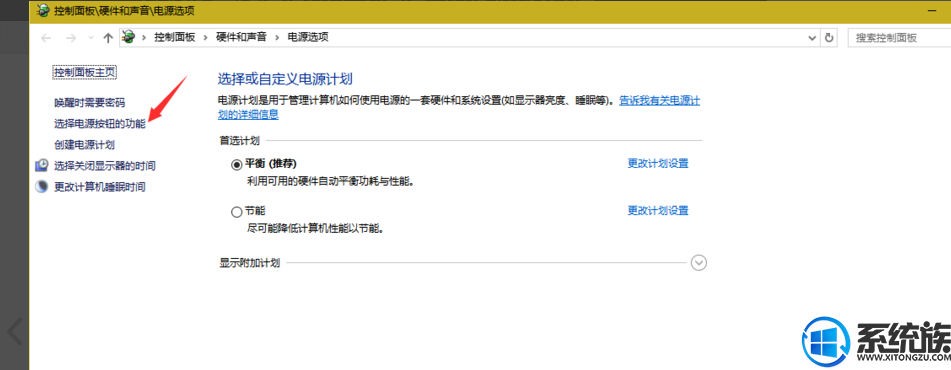
4、进入:控制面板\硬件和声音\电源选项\系统设置
选择下面的:“更改电源按钮并启用密码保护” 下的
点击:“更改当前不可用的设置”
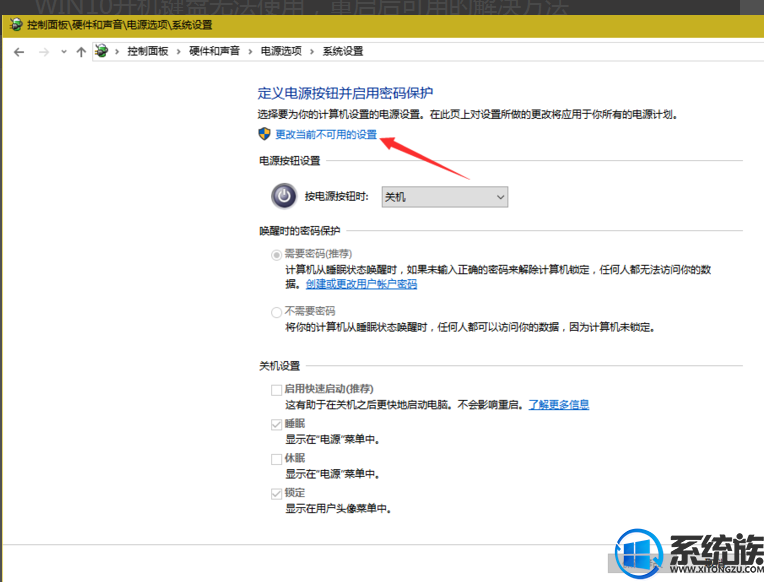
5、在“关机设置”中“启用快速启动(推荐)”前的方框对勾去掉即可,
然后保存修改。
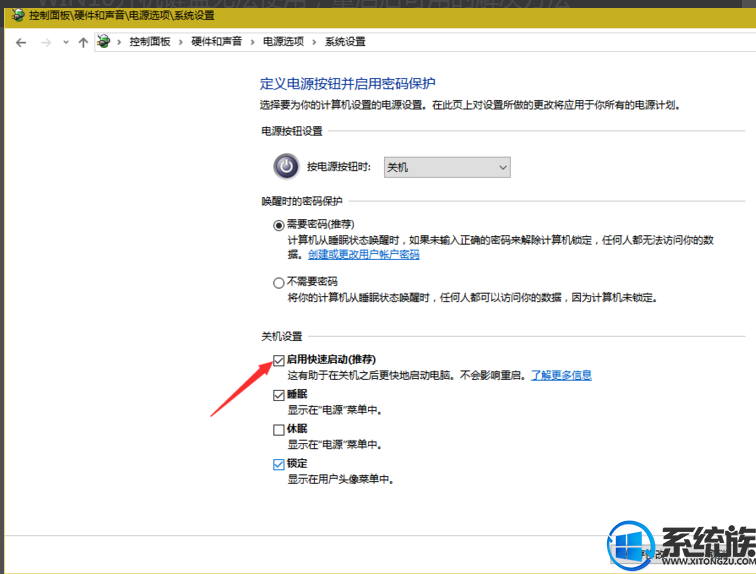
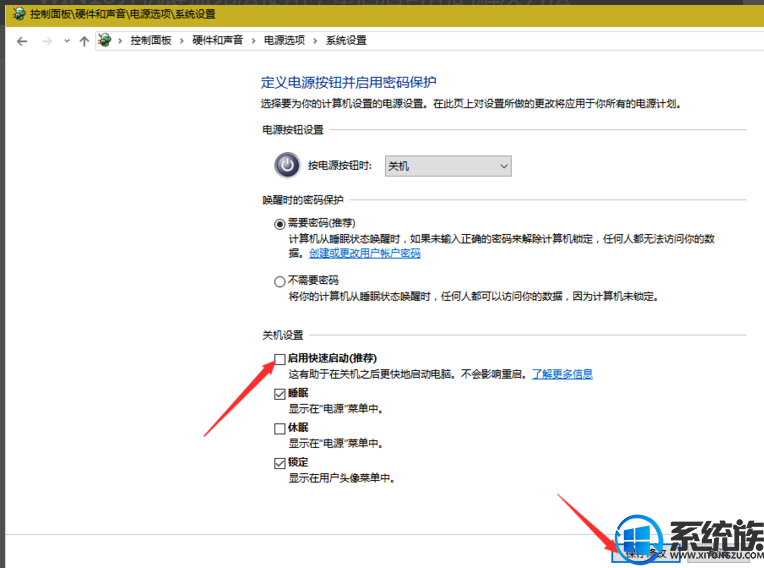
以上就是关于win10开机不启动键盘的解决办法啦,大家如果遇到这个问题那就按照上面试试吧!我们下期再见!
专题推荐: win10键盘不能用



















