win10打开已禁用音频设备解决方法
发布时间:2018-05-09 14:29:46 浏览数: 小编:yimin
很多用户遇到了没有声音并且提示“已禁用音频设备”的错误提示的情况不知所措。今天系统族小编就给大家带来解决方法。只要在win10打开已禁用音频设备就能解决没有声音的问题。下面就是win10打开已禁用音频设备解决方法。
系统推荐:笔记本win10系统下载
1、在桌面上面找到“计算机”单击右键选择“管理”,如图所示。
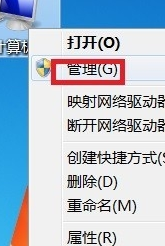
2、在打开的“计算机管理”对话框中单击“服务和应用程序”
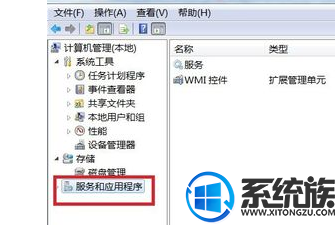
3、现在在右面的扩展列表中双击打开“服务”,如图所示。
系统推荐:笔记本win10系统下载
1、在桌面上面找到“计算机”单击右键选择“管理”,如图所示。
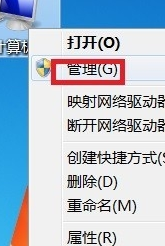
2、在打开的“计算机管理”对话框中单击“服务和应用程序”
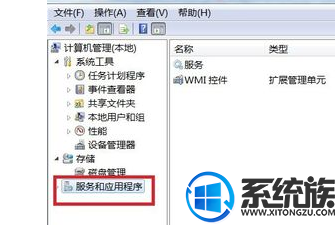
3、现在在右面的扩展列表中双击打开“服务”,如图所示。
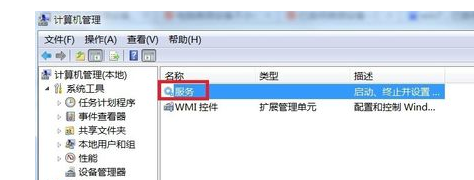
4、在服务列表中找到“Windows Audio”并单击右键选择“启动”
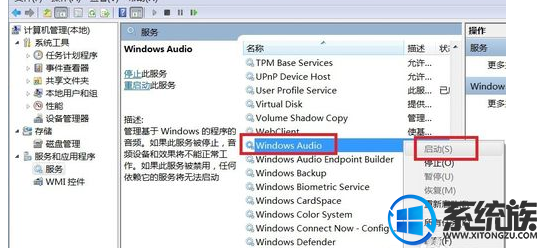
5、在服务列表中找到“Windows Audio Endpoint Builder”并单击右键选择“启动”,然后问题就解决了。
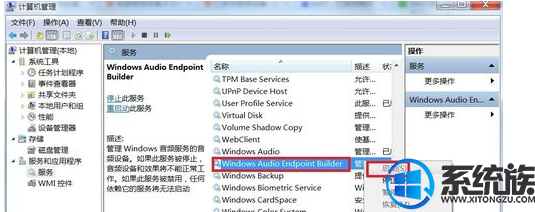
以上就是win10打开已禁用音频设备解决方法。使用了小编的方法以后。电脑是不是又恢复了正常了呢。如果大家在操作过程中遇到说什么问题,可以关注我们系统族。
专题推荐: win10音频管理器设置
下一篇: 迅雷怎么关闭自动上传 怎么限制上传速度



















