win10系统下如何给电脑添加新的硬盘分区
发布时间:2018-05-10 18:12:00 浏览数: 小编:yimin
现在的电脑更新换代太快了,很多人都有旧电脑,但是想把自己的旧电脑上的硬盘拆下来按照到新电脑呢?下面系统族的小编就和大家分享一下自己的成功经验。
系统推荐:笔记本win10系统下载
1、打开电脑机箱,将旧硬盘用SATA线与主板连接,并接好电源。
2、打开控制面板点击进入“管理工具”
3、选择“计算机管理”
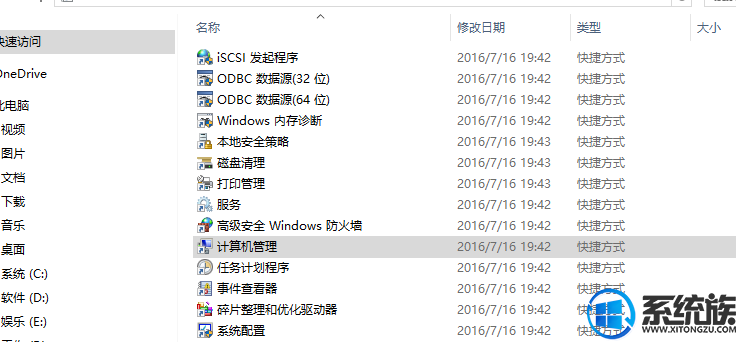
4、进入计算机管理界面后点选“磁盘管理”,此时右侧窗口中将显示你的硬盘分区列表。

5、选择自己后加装的硬盘分区,在上面点击鼠标右键,在下拉菜单中选择“压缩卷”,等待计算机计算可压缩的磁盘空间。
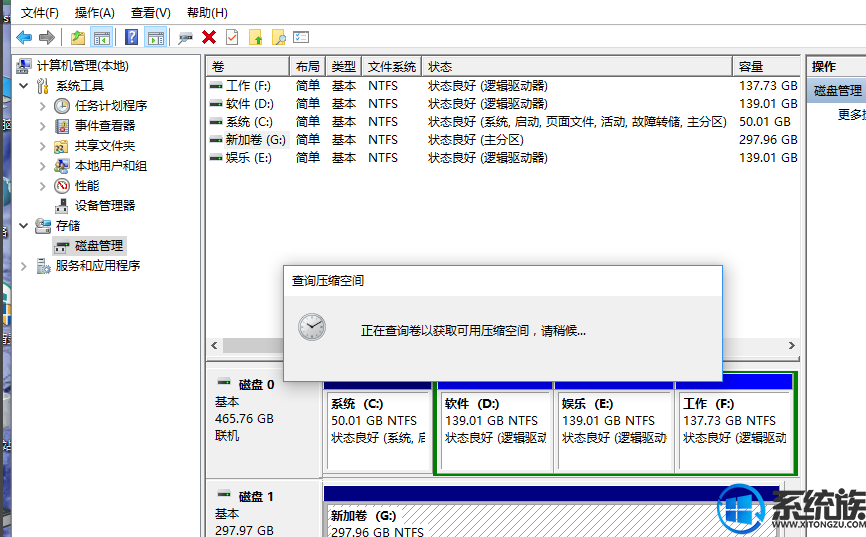
6、查询完成后系统自动弹出压缩对话框,输入你需要的新的硬盘分区空间大小(需小于总的可压缩空间,单位MB),输入后点击“压缩”
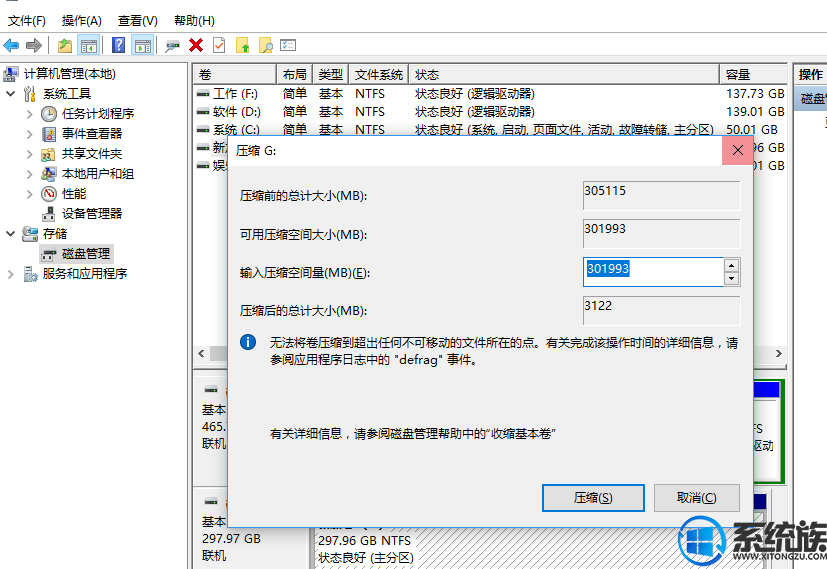
7、压缩完成后,此时分区列表里会新出现一个黑色的磁盘空间,这就是新增加的未分配空间,这时我们还须将这个空间转换为硬盘分区。
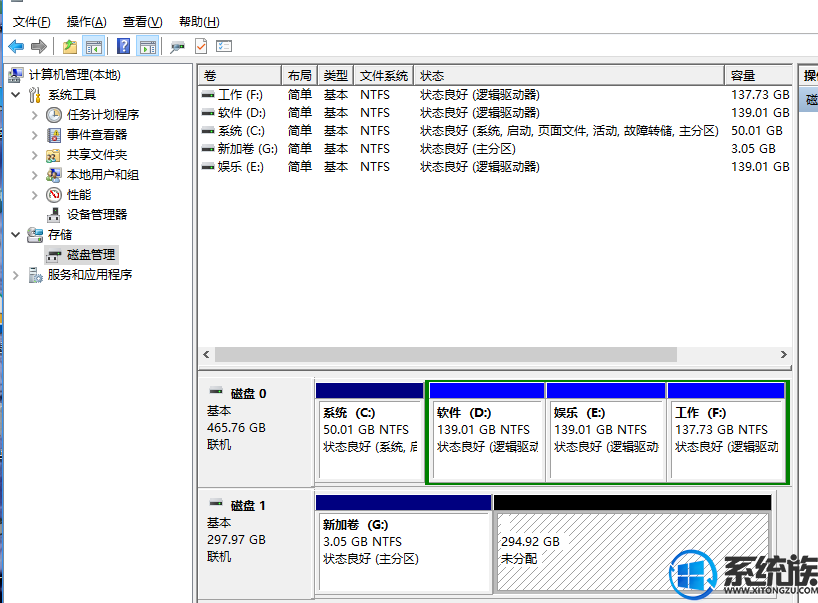
8、在黑色的新增空间上点击鼠标右键,选择“新建简单卷”,紧接着弹出新建简单卷窗口,首先点击”下一步“。
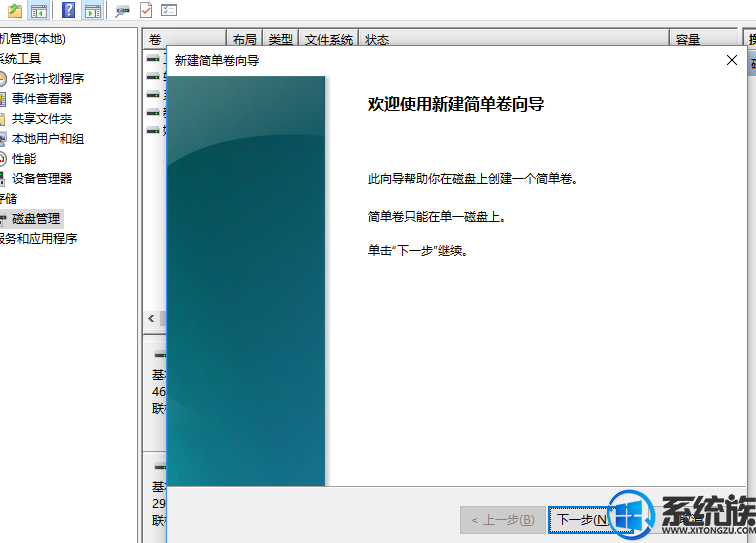
9、接着让你输入简单卷大小,这里如无特殊需求就不用修改了,直接点击”下一步“。
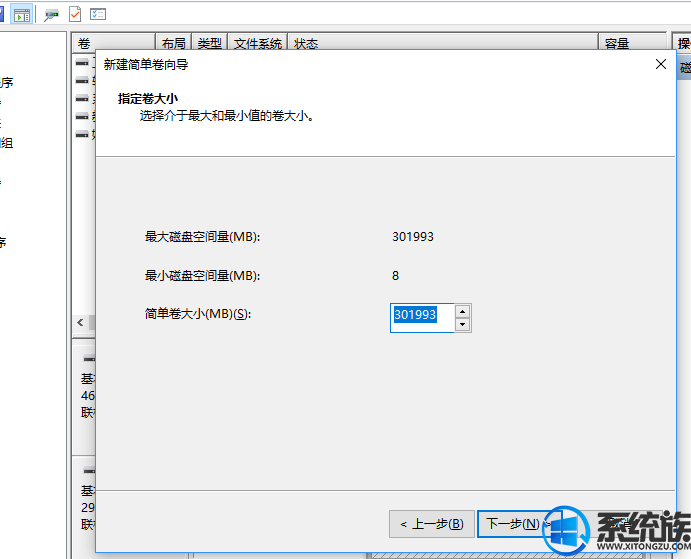
10、接下来让你制定新的分区盘符,仍然不用修改,直接点击”下一步“。(当然你也可以选择其他的字母作为盘符,同时这个分区的大小就是你硬盘的大小)
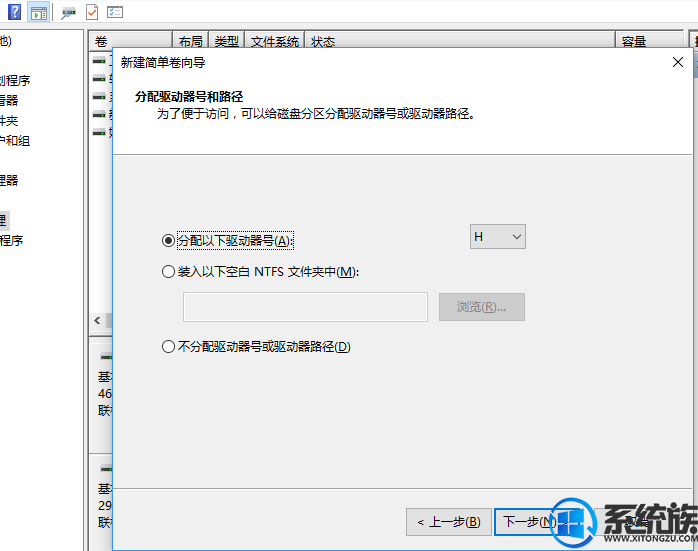
11、接下来这一步也不需要修改,注意”执行快速格式化“一项是否勾选,如未勾选,请勾选上。还是点击”下一步“。
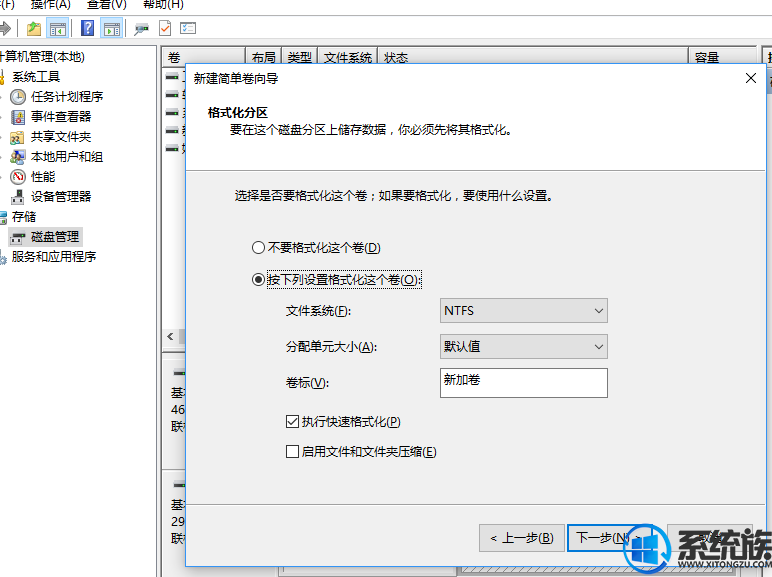
12、这一步是根据你前面的设置汇总的信息,你确认后就点击”完成“就可以了。
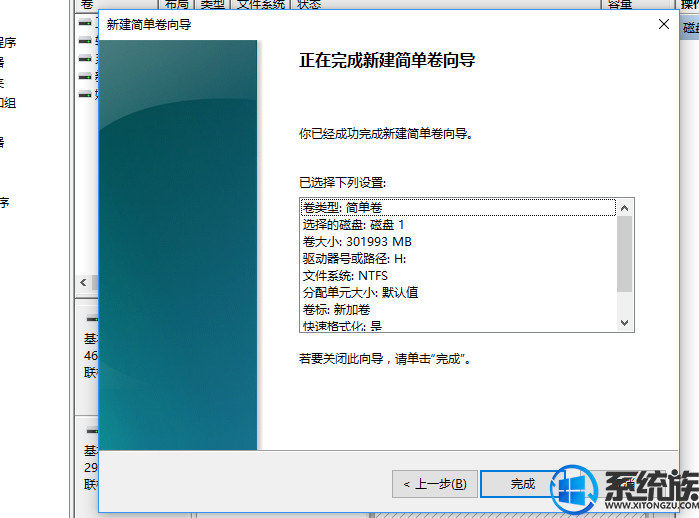
13、等待系统格式化新的硬盘空间,格式化完成后,旧的硬盘也就成功撞到电脑上啦。
通过上面操作就可以实现win10如何添加硬盘啦,是不是觉得很简单呢?那赶紧动手试试看,希望可以帮助到你。
我们下期再见啦!感谢大家对我们系统族的鹅掌柴和关注。
系统推荐:笔记本win10系统下载
1、打开电脑机箱,将旧硬盘用SATA线与主板连接,并接好电源。
2、打开控制面板点击进入“管理工具”
3、选择“计算机管理”
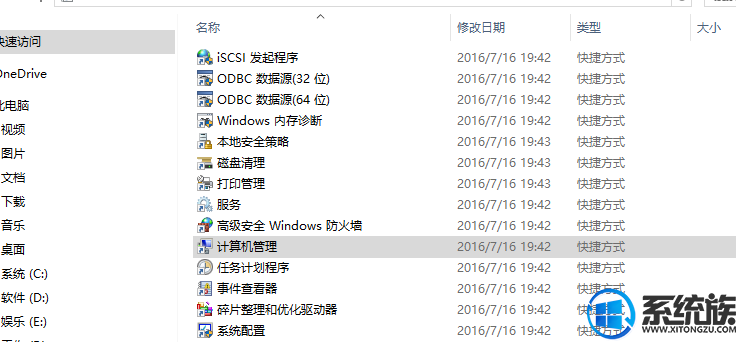
4、进入计算机管理界面后点选“磁盘管理”,此时右侧窗口中将显示你的硬盘分区列表。

5、选择自己后加装的硬盘分区,在上面点击鼠标右键,在下拉菜单中选择“压缩卷”,等待计算机计算可压缩的磁盘空间。
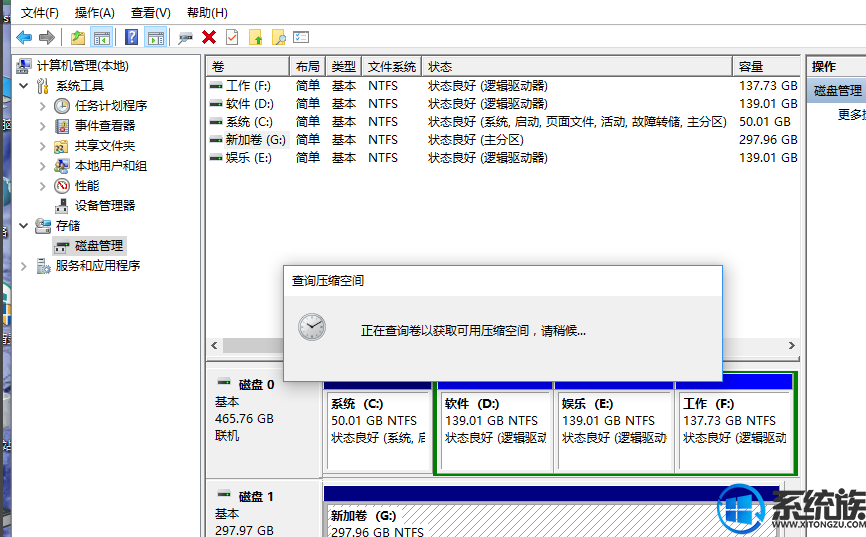
6、查询完成后系统自动弹出压缩对话框,输入你需要的新的硬盘分区空间大小(需小于总的可压缩空间,单位MB),输入后点击“压缩”
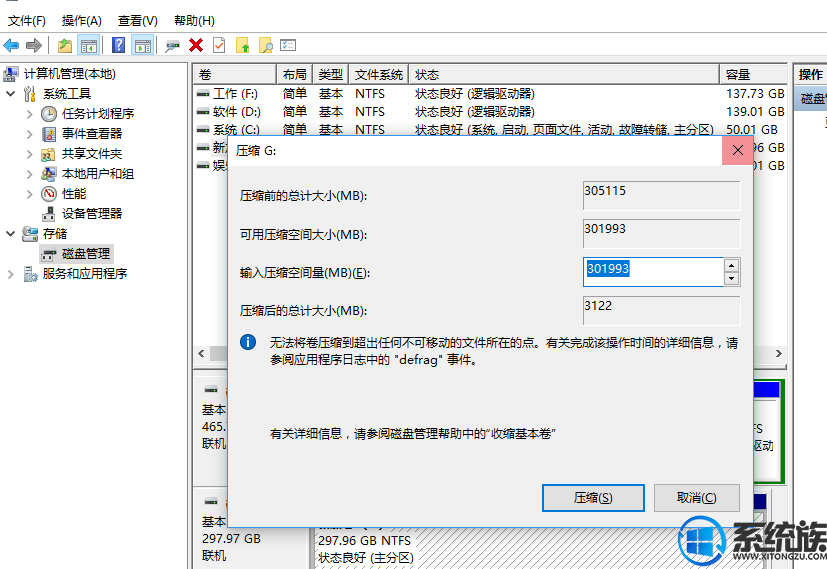
7、压缩完成后,此时分区列表里会新出现一个黑色的磁盘空间,这就是新增加的未分配空间,这时我们还须将这个空间转换为硬盘分区。
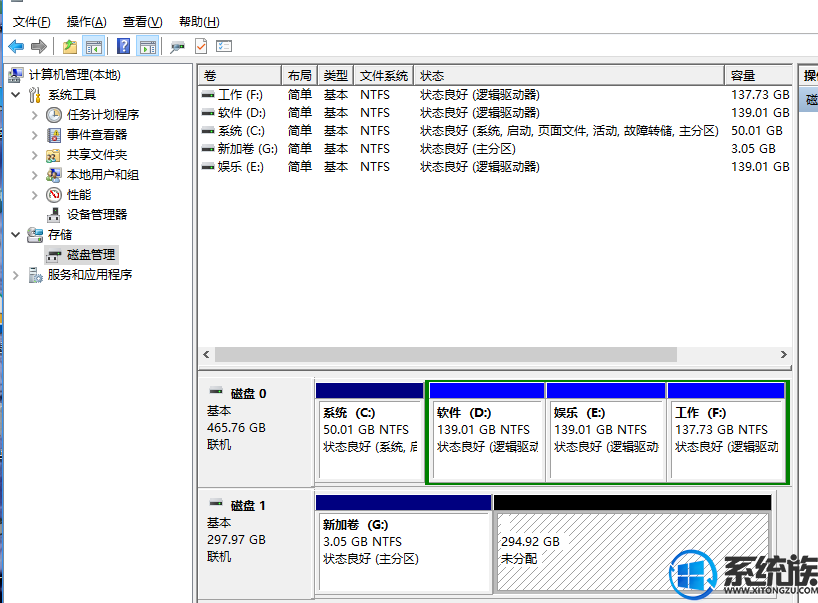
8、在黑色的新增空间上点击鼠标右键,选择“新建简单卷”,紧接着弹出新建简单卷窗口,首先点击”下一步“。
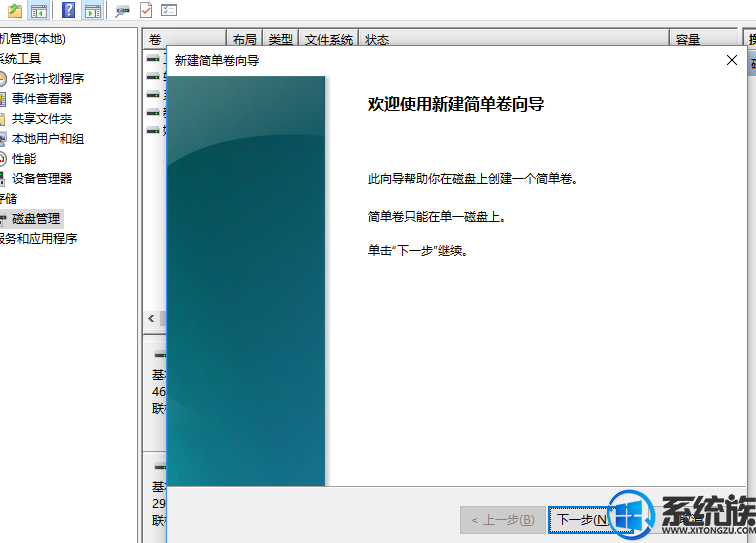
9、接着让你输入简单卷大小,这里如无特殊需求就不用修改了,直接点击”下一步“。
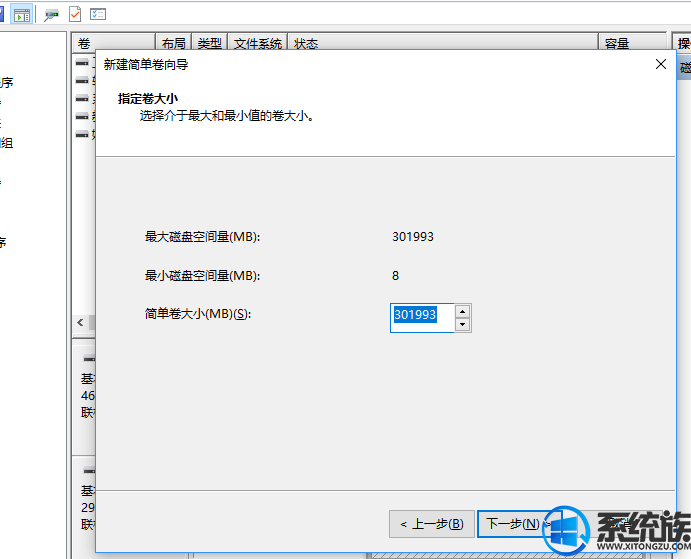
10、接下来让你制定新的分区盘符,仍然不用修改,直接点击”下一步“。(当然你也可以选择其他的字母作为盘符,同时这个分区的大小就是你硬盘的大小)
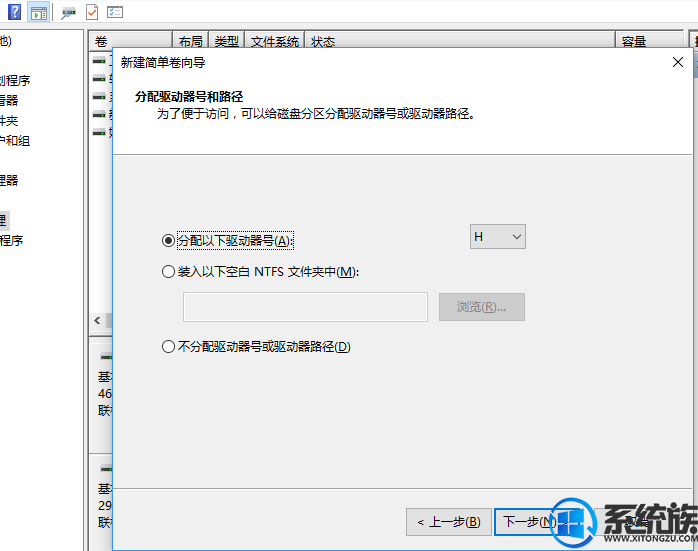
11、接下来这一步也不需要修改,注意”执行快速格式化“一项是否勾选,如未勾选,请勾选上。还是点击”下一步“。
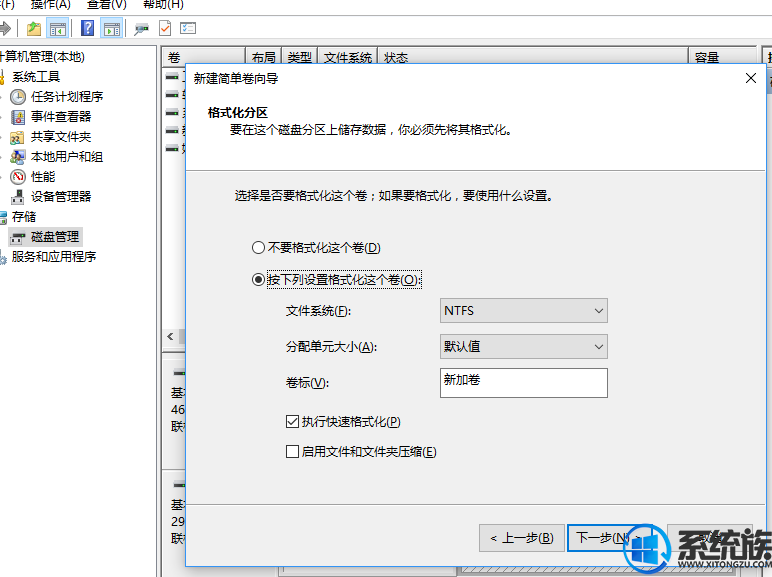
12、这一步是根据你前面的设置汇总的信息,你确认后就点击”完成“就可以了。
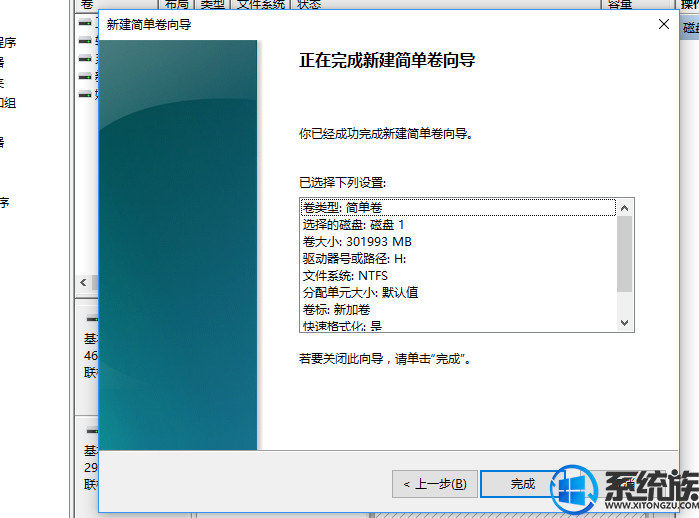
13、等待系统格式化新的硬盘空间,格式化完成后,旧的硬盘也就成功撞到电脑上啦。
通过上面操作就可以实现win10如何添加硬盘啦,是不是觉得很简单呢?那赶紧动手试试看,希望可以帮助到你。
我们下期再见啦!感谢大家对我们系统族的鹅掌柴和关注。
专题推荐: win10硬盘分区方法



















