win10音频服务未运行怎么办|win10音频服务未运行的操作方法
发布时间:2018-05-15 18:39:53 浏览数: 小编:yimin
win10正式版发布有一段时间了,但是关于win10系统下载安装,win10正版升级激活的话题依然火热。在使用windows 10系统过程中,我们会遇到很多新问题,怎么去解决这些新问题新情况呢?比如,今天系统族小编win10开机出现右下角 win10音频服务未运行未启动的情况。而且我的电脑音频服务总是停止。这就需要好好探讨下了。
系统推荐:系统族win10系统下载
1、打开win10电脑,发现右下角的音频喇叭有红叉子,显示【音频服务未运行】。那么,怎么解决win10音频服务未运行?
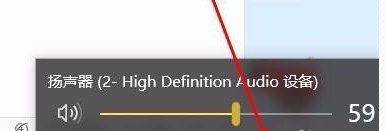
2、单击左下角的开始菜单,右击其中的【文件资源管理器】——【管理】。

3、选择其中的【服务和应用程序】,双击其中的【服务】。
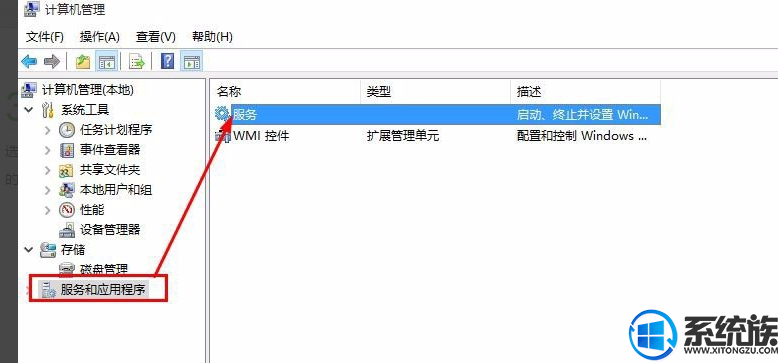
4、找到Windows Audio服务项。双击打开他。
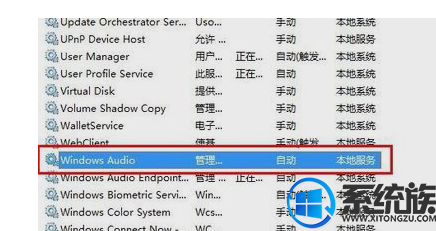
5、启动类型选择【自动】,服务状态点击【启动】。
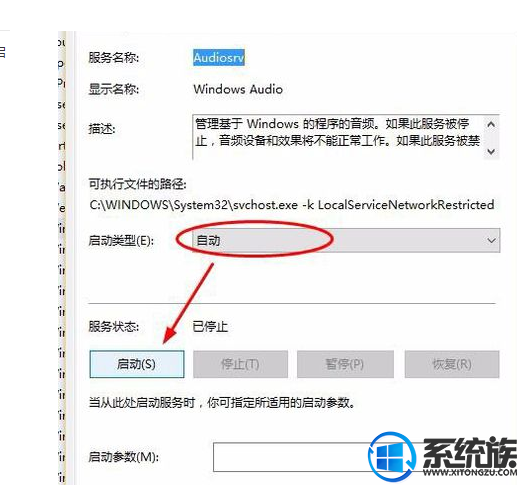
6、启动之后点击【确定】,重启电脑之后生效。

感谢大家对我们系统族的浏览和支持,上面就是win10音频服务未运行的操作方法啦,有需要的小伙伴赶紧动手试试看吧,希望可以帮助到你,如果大家想了解更多知识就关注我们系统族。
系统推荐:系统族win10系统下载
1、打开win10电脑,发现右下角的音频喇叭有红叉子,显示【音频服务未运行】。那么,怎么解决win10音频服务未运行?
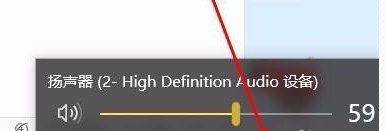
2、单击左下角的开始菜单,右击其中的【文件资源管理器】——【管理】。

3、选择其中的【服务和应用程序】,双击其中的【服务】。
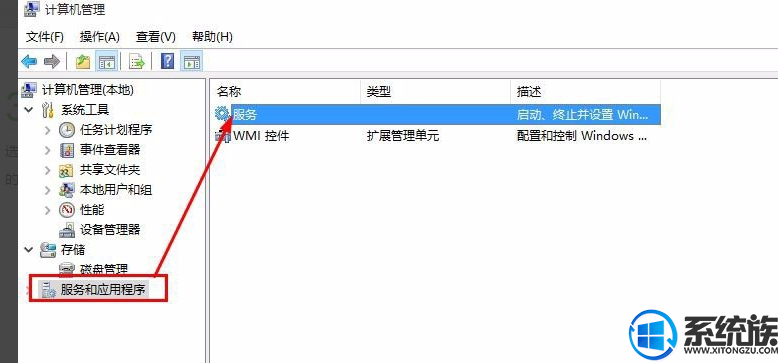
4、找到Windows Audio服务项。双击打开他。
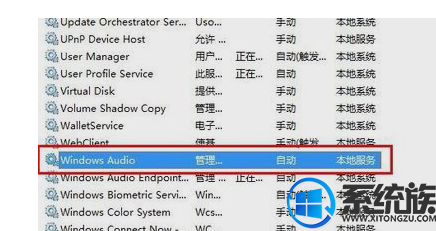
5、启动类型选择【自动】,服务状态点击【启动】。
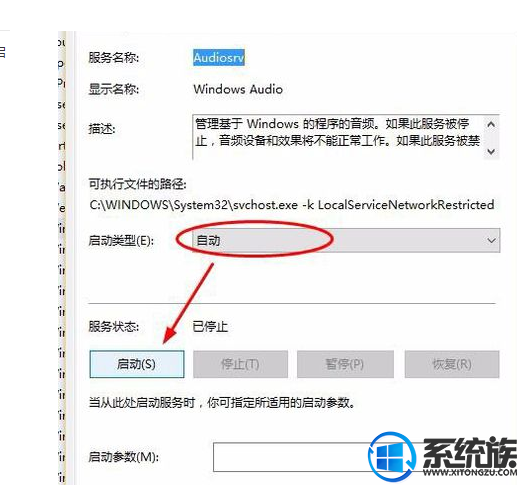
6、启动之后点击【确定】,重启电脑之后生效。

感谢大家对我们系统族的浏览和支持,上面就是win10音频服务未运行的操作方法啦,有需要的小伙伴赶紧动手试试看吧,希望可以帮助到你,如果大家想了解更多知识就关注我们系统族。
专题推荐: win10音频管理器设置



















