WIN10音频出问题的解决办法图文教程
发布时间:2018-05-28 19:30:51 浏览数: 小编:yimin
很多网友下载了WIN10系统,却发现WIN10音频问题诸多,但是却不知道如何设置?别着急,下面系统族的小编就和大家分享一下操作过程,希望可以帮助到你。
系统推荐:雨林木风win10系统下载
5.还是在Windows Audio的属性窗口中,点击切换到“登录”项,然后修改此账户的密码,任意输入两遍相同的密码即可(如:123456)点击“确定”进入下一步操作。如下图所示
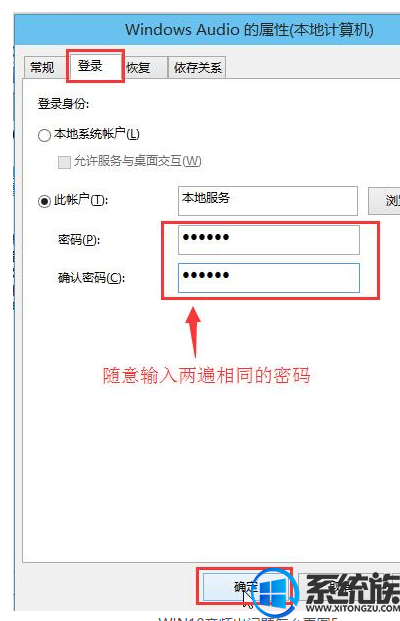
系统推荐:雨林木风win10系统下载
1.进入win10系统桌面,点击开始菜单 - 所有程序 - Windows系统 - 这台电脑,右键这台电脑打开“管理”项。如下图所示
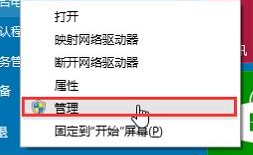
2.在打开的计算机管理窗口中,点击“服务和应用程序”然后再点击打开“服务”进入下一步操作。如下图所示
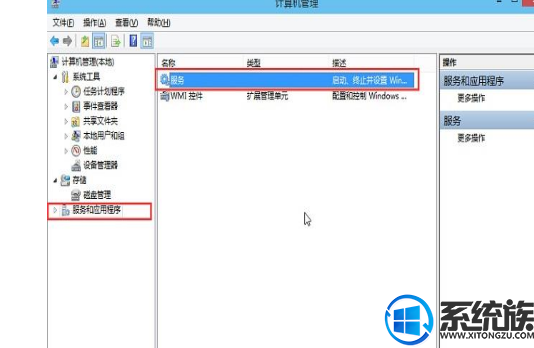
3.在服务窗口中,找到“Windows Audio”双击打开进入下一步操作。如下图所示
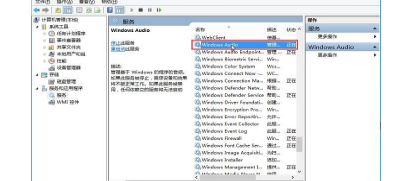
4.在Windows Audio的属性窗口中,点击“开启(S)”如下图所示
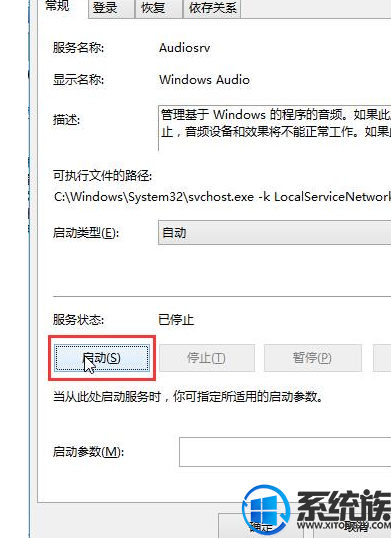
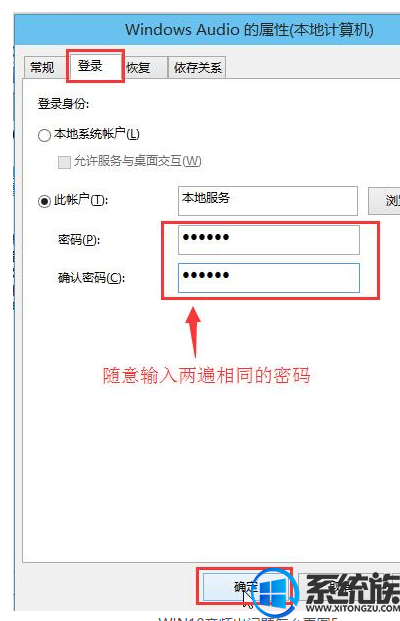
6.进入下一步操作。如下图所示
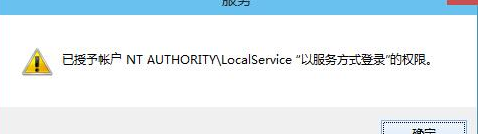
7.在弹出系统提示窗口提示重启服务才可以生效的窗口中,点击“确定”然后手动重启电脑完成操作。如下图所示
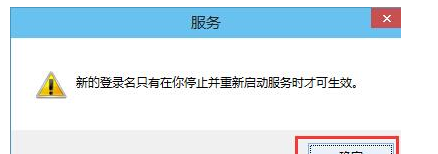
以上就是快速解决WIN10音频出问题怎么弄的办法了,有遇到此类情况或者是不懂的如何解决的用户可以尝试以上的方法操作看看,希望以上的方法可以给大家带来更多的帮助。感谢大家对我们系统族的喜欢和浏览。
专题推荐: win10音频管理器设置
上一篇: Win10系统下怎样限制本地网速



















