怎么用老毛桃winpe安装系统|老毛桃winpe安装win7系统教程
发布时间:2018-06-10 11:40:37 浏览数: 小编:jiwei
怎么用老毛桃winpe安装系统?无论是电脑店的工作人员或者是个人用户使用U盘来安装系统都是一项必不可少的技能,U盘安装系统能在我们系统出现故障无法进入到桌面的时候帮助我们将系统恢复。用U盘安装系统之前首先要用U盘启动盘制作工具把U盘制作成启动盘,现在市面上的U盘制作产品很多,其中老毛桃是比较受欢迎的,下面就为大家带来老毛桃winpe安装win7系统教程。
相关教程:
如何使用U盘给瘫痪了的电脑重装系统教程
使用U盘格式化gpt分区安装win7系统教程
一、安装准备
1、win7操作系统下载:系统之家win764旗舰版纯净版系统下载
2、4G左右U盘:老毛桃U盘启动盘制作教程
二、U盘启动热键图:
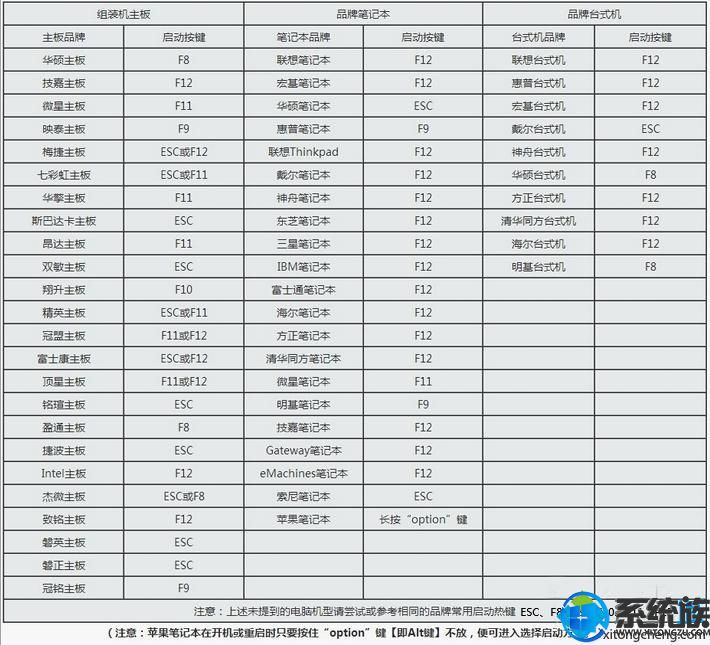
三、老毛桃winpe安装win7系统教程步骤如下
1、制作毛桃U盘启动盘之后,将系统iso镜像直接复制到U盘GHO目录;
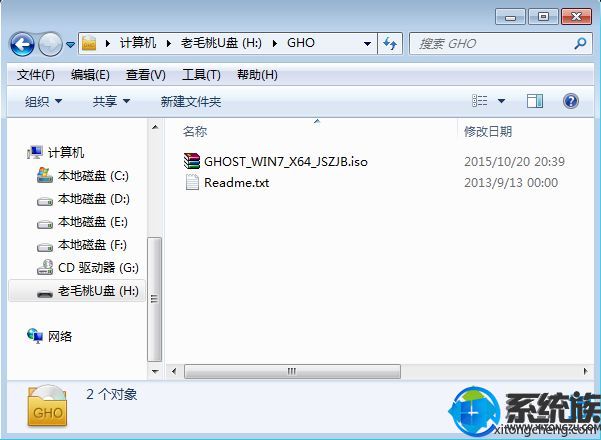
2、在电脑上插入毛桃U盘启动盘,重启不停按F12或F11或Esc等快捷键,选择从U盘启动;

3、进入毛桃主菜单,选择【01】或【02】回车,运行pe系统;

4、在PE系统中,双击【老毛桃PE一键装机】打开,映像路径选择系统iso镜像文件,点击下拉框选择gho文件;

5、接着选择系统安装位置,一般是C盘,或根据卷标和磁盘大小选择,点击确定;
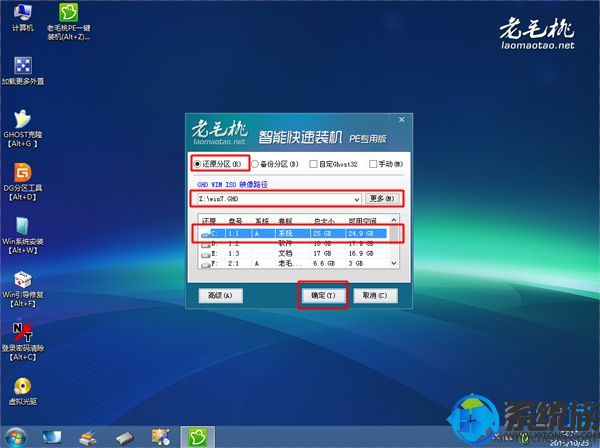
6、弹出对话框,勾选完成后重启、引导修复选项,然后点击是;

7、在这个界面,执行系统安装部署到C盘的操作,该过程3-5分钟;

8、操作完成后,电脑自动重启,此时拔出毛桃U盘,继续执行系统驱动安装、系统配置以及系统激活过程;
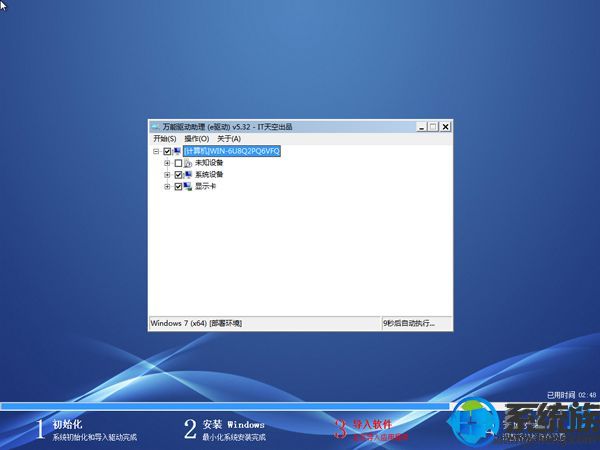
9、装系统过程需多次重启,直到启动进入系统桌面,系统就装好了。

综上所述就是使用老毛桃winpe安装win7系统教程的全部内容了,有需要安装win7系统的用户可以将这个方法学习下来,这样在系统出现问题的时候我们就无需担心了。
相关教程:
如何使用U盘给瘫痪了的电脑重装系统教程
使用U盘格式化gpt分区安装win7系统教程
一、安装准备
1、win7操作系统下载:系统之家win764旗舰版纯净版系统下载
2、4G左右U盘:老毛桃U盘启动盘制作教程
二、U盘启动热键图:
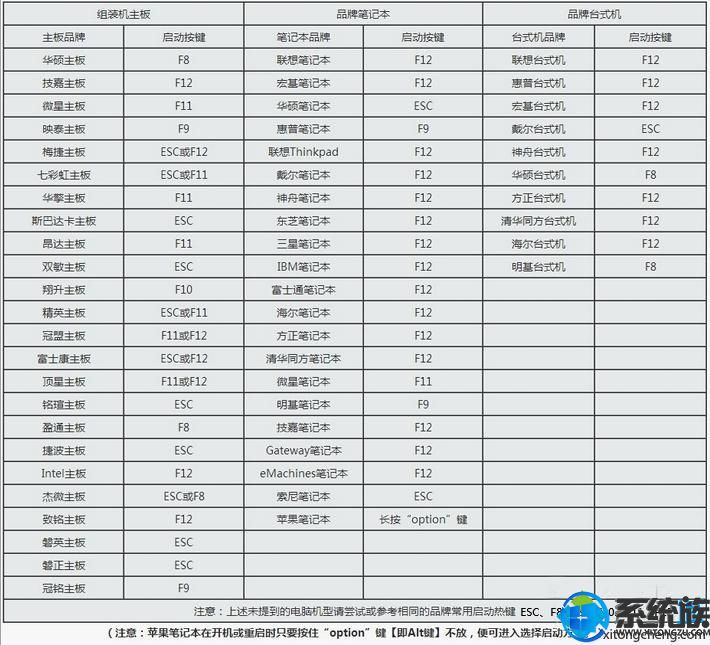
三、老毛桃winpe安装win7系统教程步骤如下
1、制作毛桃U盘启动盘之后,将系统iso镜像直接复制到U盘GHO目录;
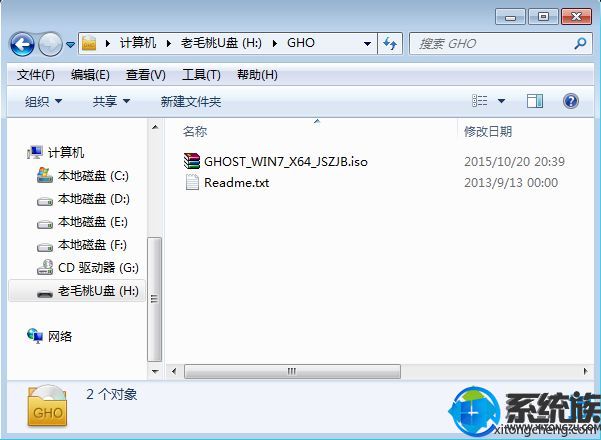
2、在电脑上插入毛桃U盘启动盘,重启不停按F12或F11或Esc等快捷键,选择从U盘启动;


4、在PE系统中,双击【老毛桃PE一键装机】打开,映像路径选择系统iso镜像文件,点击下拉框选择gho文件;

5、接着选择系统安装位置,一般是C盘,或根据卷标和磁盘大小选择,点击确定;
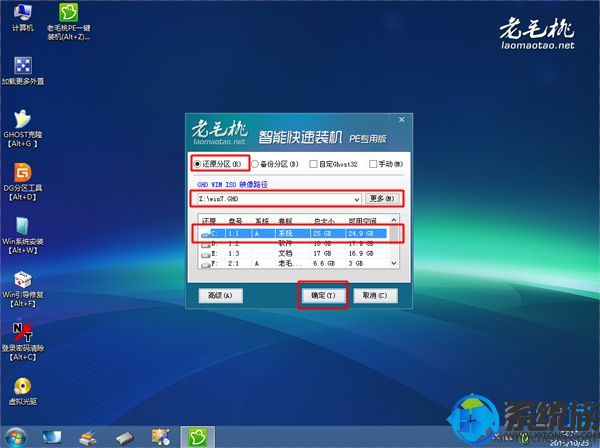
6、弹出对话框,勾选完成后重启、引导修复选项,然后点击是;

7、在这个界面,执行系统安装部署到C盘的操作,该过程3-5分钟;

8、操作完成后,电脑自动重启,此时拔出毛桃U盘,继续执行系统驱动安装、系统配置以及系统激活过程;
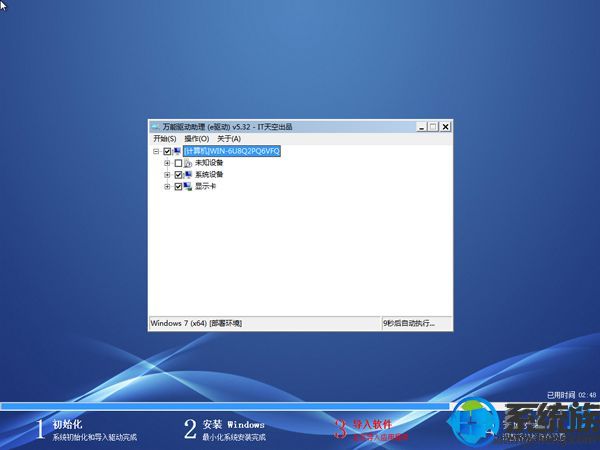
9、装系统过程需多次重启,直到启动进入系统桌面,系统就装好了。

综上所述就是使用老毛桃winpe安装win7系统教程的全部内容了,有需要安装win7系统的用户可以将这个方法学习下来,这样在系统出现问题的时候我们就无需担心了。
专题推荐: pe内安装系统



















