win10系统如何修改截图保存的位置
发布时间:2018-06-28 16:55:36 浏览数: 小编:yimin
大家知道我们使用电脑的时候,通常需要对电脑当前的屏幕进行截图,很多第三方工具也是可以简体的,问题是,我们如何用win10家庭版进行截图呢?如何修改截图保存的位置呢?今天系统族的小编就和大家分享一下截图的操作方法,希望可以帮助到你,有需要的小伙伴赶紧看过来吧。
系统推荐:笔记本win10系统下载
1、【截屏】使用Windows10系统对当前屏幕截图最简单的方法是,按下键盘的”Prt Sc SysRq键“
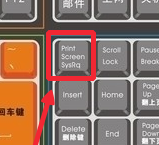
2、按下Prt Sc SysRq键以后,截屏的图片是在电脑的缓存中,这时候我们可以打开电脑的word或者画图软件,然后按下键盘的CTRL+V粘贴到需要的地方,然后保存。
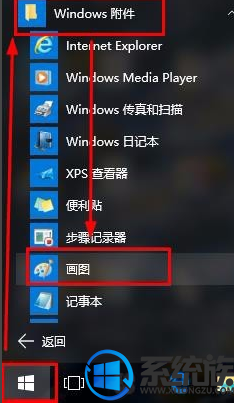
3、如果我们想要直接将截图的图片保存到电脑,可以按下键盘的“WIN+Prt Sc SysRq键"同时按下,这样既可自动将当前保存的图片保存到电脑上
4、截图的图片保存的什么地方了呢,我们打开”此电脑“,然后点击这里的图片文件夹。
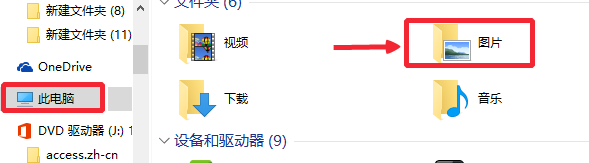
5、图片文件夹中,”屏幕截图文件夹“里面,刚才我们通过快捷键截屏的图片都在这里。
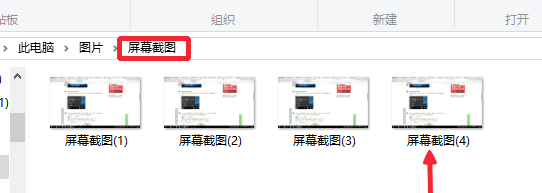
6、【修改截屏图片默认保存位置】默认的保存位置在电脑C盘,如果需要修改默认图片保存位置,可以在屏幕截图文件夹上点击鼠标右键,选
择这里的属性打开进入。

7、屏幕截图属性窗口,点击这里的位置,然后我们点击这里的移动,然后修改移动后截屏图片默认的保存位置即可,这里可以根据自己需要设置默认截屏图片保存位置。
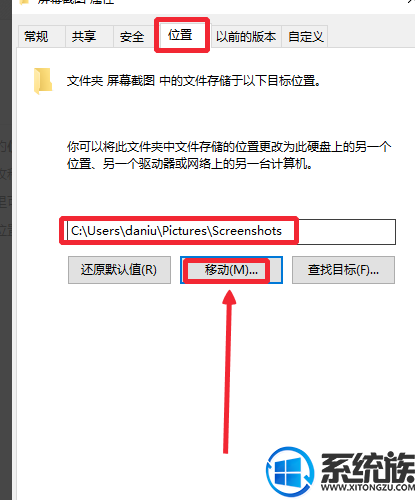

以上便是修改截图保存的位置的操作方法啦,有需要的小伙伴赶紧动手尝试一下吧,希望可以帮助到你,感谢大家对我们系统族的喜欢和浏览,觉得本文不错就收藏和分享起来吧!如果大家有什么更好的方法也可以和我我们分享一下!
系统推荐:笔记本win10系统下载
1、【截屏】使用Windows10系统对当前屏幕截图最简单的方法是,按下键盘的”Prt Sc SysRq键“
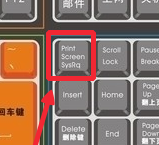
2、按下Prt Sc SysRq键以后,截屏的图片是在电脑的缓存中,这时候我们可以打开电脑的word或者画图软件,然后按下键盘的CTRL+V粘贴到需要的地方,然后保存。
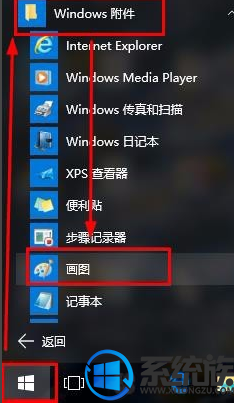
3、如果我们想要直接将截图的图片保存到电脑,可以按下键盘的“WIN+Prt Sc SysRq键"同时按下,这样既可自动将当前保存的图片保存到电脑上
4、截图的图片保存的什么地方了呢,我们打开”此电脑“,然后点击这里的图片文件夹。
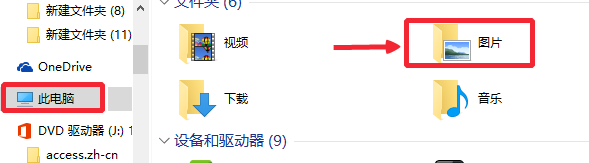
5、图片文件夹中,”屏幕截图文件夹“里面,刚才我们通过快捷键截屏的图片都在这里。
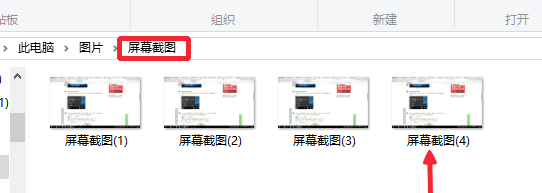
6、【修改截屏图片默认保存位置】默认的保存位置在电脑C盘,如果需要修改默认图片保存位置,可以在屏幕截图文件夹上点击鼠标右键,选
择这里的属性打开进入。

7、屏幕截图属性窗口,点击这里的位置,然后我们点击这里的移动,然后修改移动后截屏图片默认的保存位置即可,这里可以根据自己需要设置默认截屏图片保存位置。
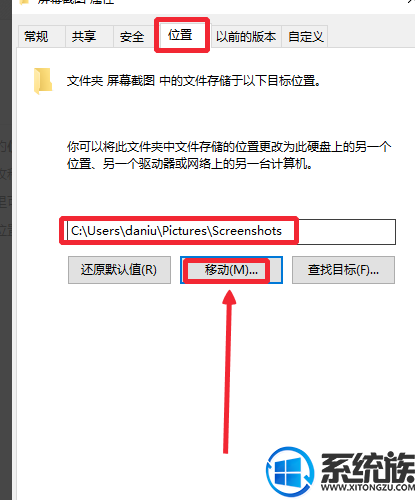

以上便是修改截图保存的位置的操作方法啦,有需要的小伙伴赶紧动手尝试一下吧,希望可以帮助到你,感谢大家对我们系统族的喜欢和浏览,觉得本文不错就收藏和分享起来吧!如果大家有什么更好的方法也可以和我我们分享一下!
专题推荐: win10更改文件保存位置



















