ASUS华硕U盘重装win10系统方法|华硕怎么用U盘重装win10系统
发布时间:2017-11-07 20:21:16 浏览数: 小编:jiwei
华硕电脑正如其口号宣传的:华硕品质,坚若磐石。其电脑以过硬的品质深受广大消费者的青睐,但是硬件再强大,软件也会出问题,这不就有不少的华硕电脑用户向小编询问电脑故障了如何用U盘安装系统,接下来小编就讲解下华硕怎么用U盘重装win10系统的详细方法,供有需要的朋友参考。
相关教程:
预装win10华硕A55笔记本改win7系统教程
华硕台式电脑win10系统怎么进入BIOS设置的两种方法介绍
一、重装准备
1、华硕ASUS品牌笔记本或台式机
2、将C盘和桌面文件拷贝到其它硬盘中
3、4G容量以上U盘一个,制作U盘PE启动盘
4、系统镜像下载:笔记本GHOST WIN10 X64 专业版系统
二、ASUS华硕U盘重装win10系统方法
相关教程:
预装win10华硕A55笔记本改win7系统教程
华硕台式电脑win10系统怎么进入BIOS设置的两种方法介绍
一、重装准备
1、华硕ASUS品牌笔记本或台式机
2、将C盘和桌面文件拷贝到其它硬盘中
3、4G容量以上U盘一个,制作U盘PE启动盘
4、系统镜像下载:笔记本GHOST WIN10 X64 专业版系统
二、ASUS华硕U盘重装win10系统方法
1、下载笔记本win10系统iso包到C盘之外的分区,右键解压出来
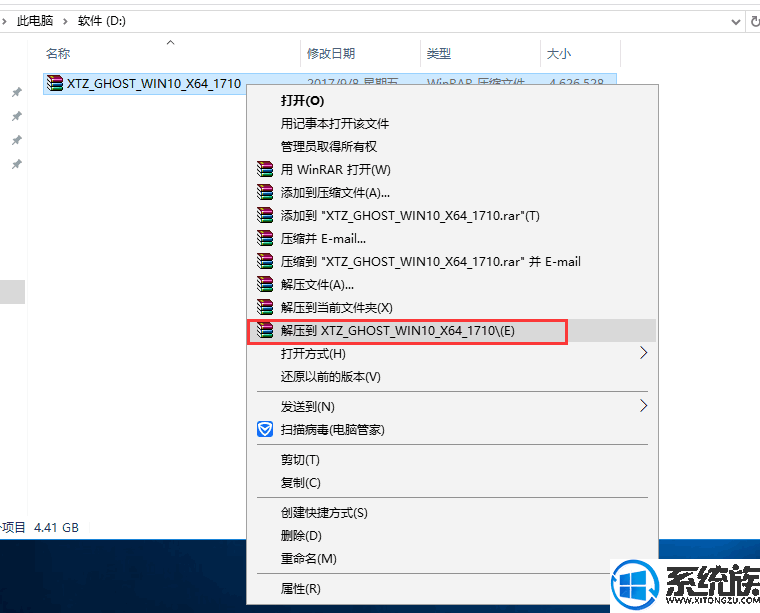
2、打开解压后的文件夹,找到WIN10.GHO文件,然后将其复制到已经制作好的U盘启动盘中。
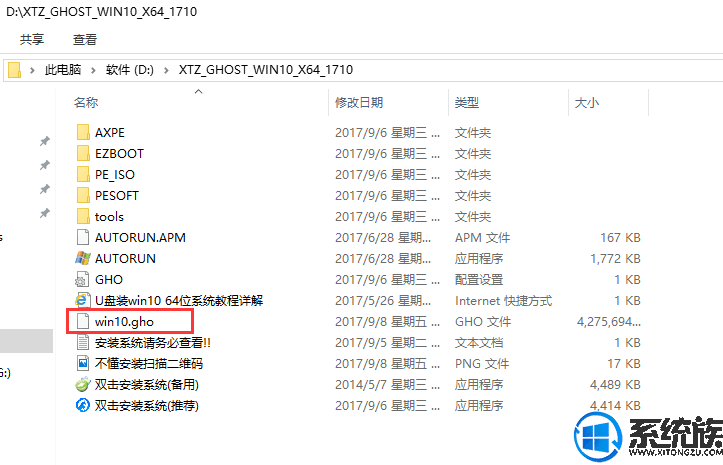
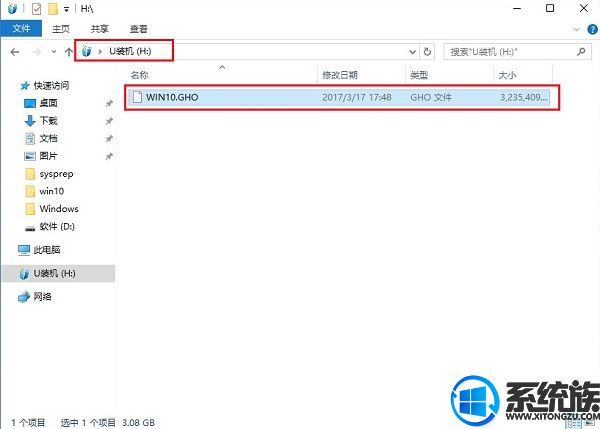
3、把启动U盘插入到电脑上,按下F12/ESC等快捷键,在弹出的启动菜单中选择USB启动

4、进入U盘安装页面,选择【02】项回车运行PE系统。

5、系统自动弹出一键装机,如果没有,请点击方框中的【最快装机】,保持默认设置,选择U盘中的win10.gho文件,点击安装位置(建议C盘),确定。

6、在这个界面执行笔记本win10系统的解压操作。

7、安装完成后启动进入到win10系统桌面,可以立即使用,无需重启电脑

以上就是华硕怎么用U盘重装win10系统的详细步骤了,概括一下就是下载系统-制作U盘启动盘-进入pe-安装-重启这几个步骤,还不会的朋友可以参照小编的教程学习下。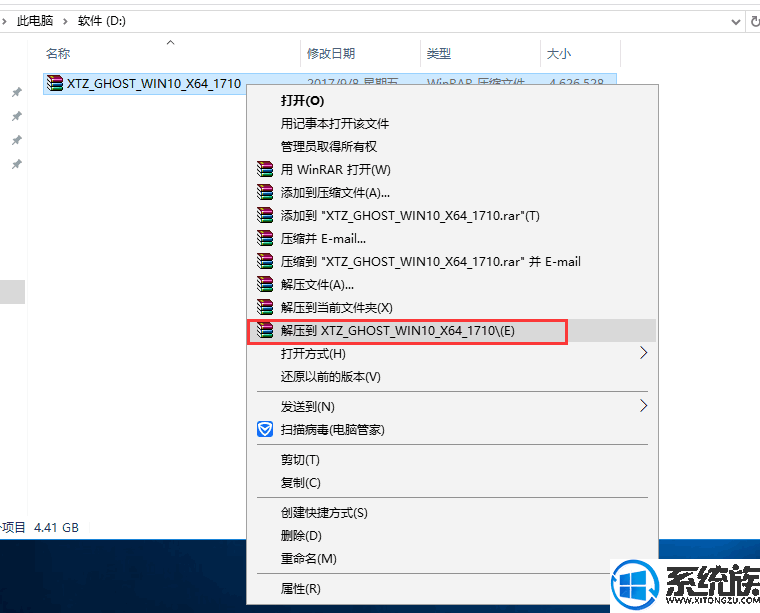
2、打开解压后的文件夹,找到WIN10.GHO文件,然后将其复制到已经制作好的U盘启动盘中。
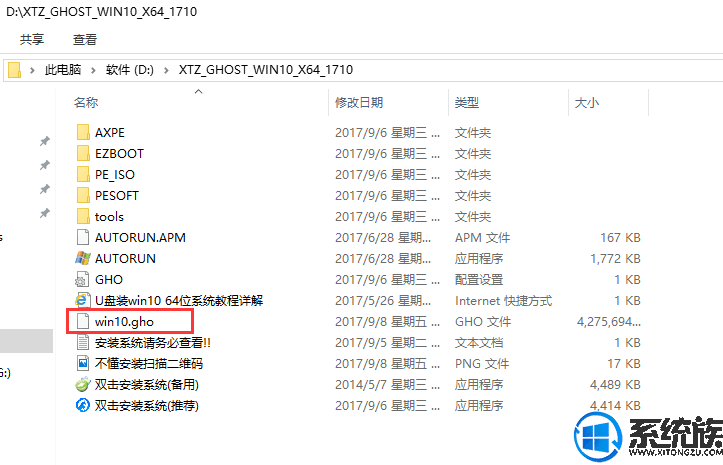
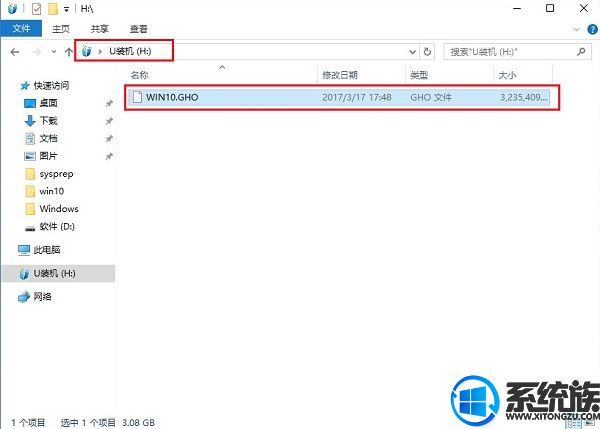
3、把启动U盘插入到电脑上,按下F12/ESC等快捷键,在弹出的启动菜单中选择USB启动

4、进入U盘安装页面,选择【02】项回车运行PE系统。

5、系统自动弹出一键装机,如果没有,请点击方框中的【最快装机】,保持默认设置,选择U盘中的win10.gho文件,点击安装位置(建议C盘),确定。

6、在这个界面执行笔记本win10系统的解压操作。

7、安装完成后启动进入到win10系统桌面,可以立即使用,无需重启电脑

专题推荐: 华硕装win10系统



















