Win10系统怎样设置一键关机?
发布时间:2017-08-06 15:55:00 浏览数: 小编:jiwei
win10怎样设置一键关机?有用户询问小编如何设置一键关机,小编上网查找了资料,下面把win10怎样设置一键关机的方法分享给大家,让网友们们能体验到这个功能。
相关教程:深度技术in10系统每次关机都提示需要结束程序怎么办
首先,右键点击桌面在下拉菜单中点击“新建”,然后点击“快捷方式(S)”。
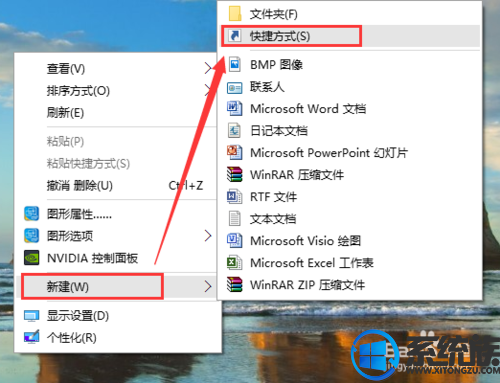
此时弹出“创建快捷方式”窗口,在“请输入对象的位置(T)”都赢得文本框中,输入shutdown -s -t 0实现在0秒后关机,然后点击“下一步”按钮。
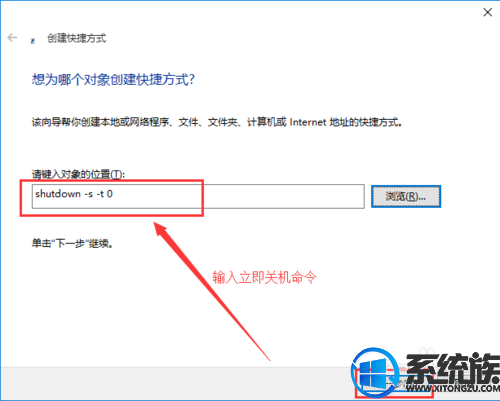
进入到快捷方式命名窗口,在文本框中输入你喜欢的名字,如:"关机"、“快速关机”、“立即关机”,然后点击右下方的“完成”按钮,桌面上会出现一个关机的快捷方式,这样就完成了关机快捷方式的设置。
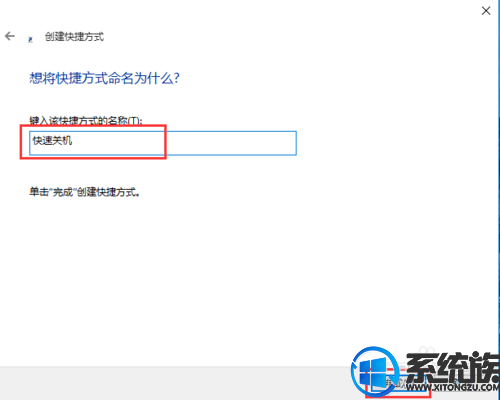
接下来我们来设置关机的快捷键,在桌面上找到刚才建立的快捷方式,右击快捷方式,在出现的下拉(或上拉)菜单中点击“属性”,进入到“属性”窗口。

进入到“属性”窗口后,把鼠标光标移动到快捷键文本框中,然后按键盘中的按键设置快捷键,我这里设置的是Ctrl+Alt+M快捷键,设置好后,点击“确定”按钮,即完成了快捷键的设置。

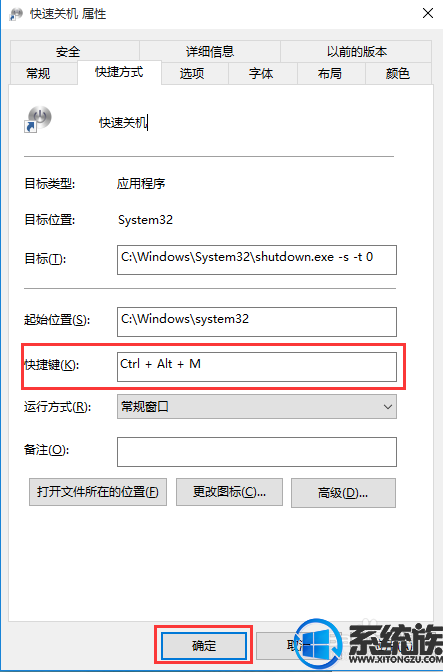
设置好了快捷键,我们接下来来设置快捷方式的图标。
在桌面上依然找到刚才设置的快捷方式,然后右击,在出现的下拉(或上拉)菜单中点击“属性”,进入到“属性”窗口。点击属性窗口的“更改图标...”按钮。
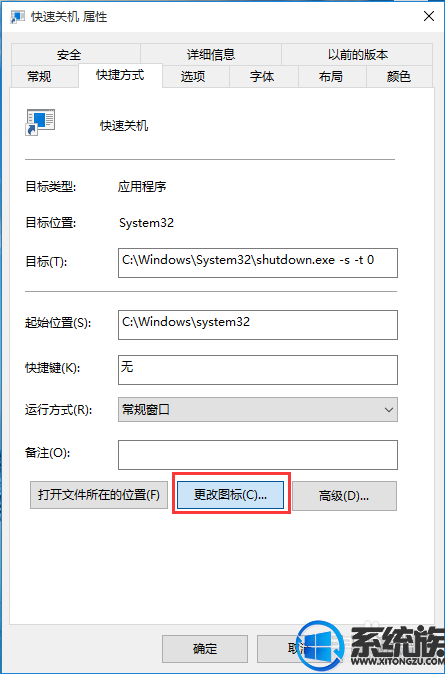
然后会弹出“更改图标”窗口,显示”文件...不包含图标,请从列表中选择一个图标或制定另一个文件“,在这窗口中点击”确定“按钮即可。进入到更改图标界面,可以从列表中选择,相应的图标,这里也有关机图标如图所示。

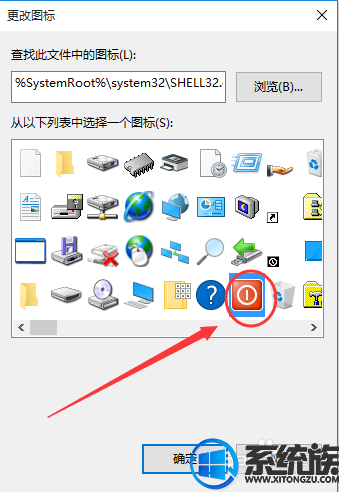
以上就是关于Win10系统怎样设置一键关机的详细方法了,有此需求的朋友可以参照小编的方法进行操作,更多关于win10系统技巧,请大家关注系统族!
下一篇: Win10系统C盘空间越来越小怎么办?



















