win10系统如何在不重新分区的情况下增加c盘空间
发布时间:2018-01-11 17:05:08 浏览数: 小编:jiwei
C盘空间不足会造成电脑运行迟钝,甚至引起系统崩溃,也会使软件无法存档。C盘空间不足有这么多的弊端,那当C盘空间不足时如何增加C盘空间呢?关于win10增加C盘空间的方法如下:


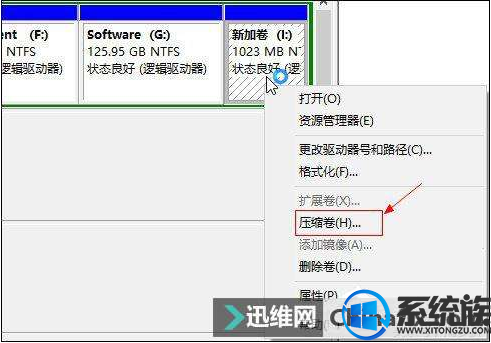
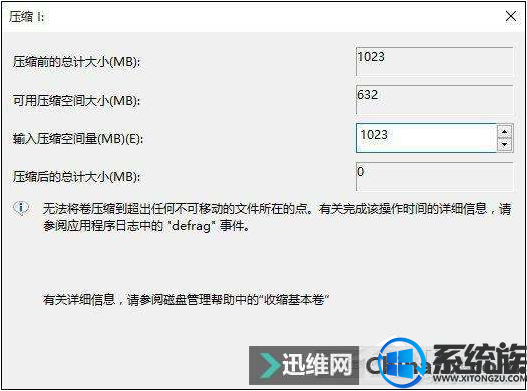
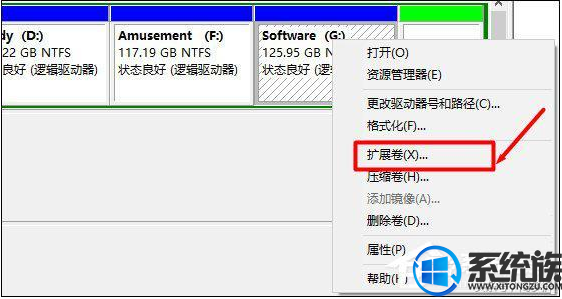
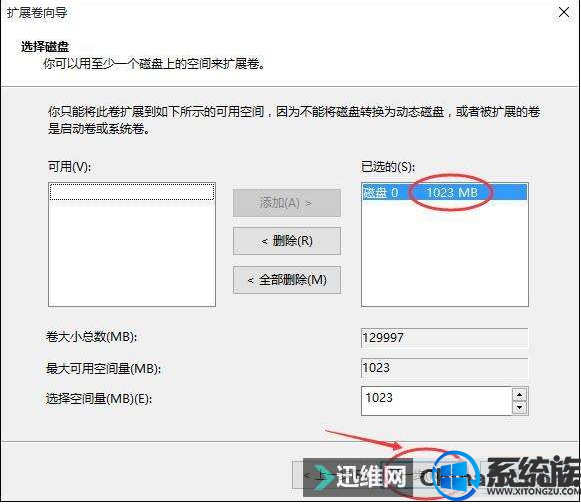
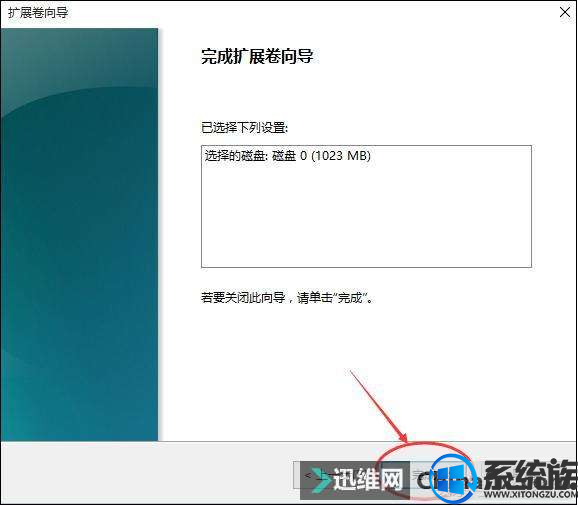
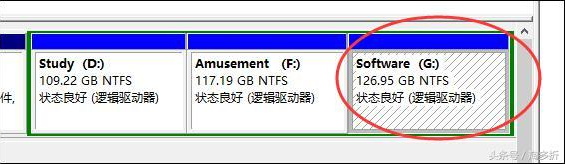
注意:
1、在不更换硬盘的情况下要增加C盘空间,就需要牺牲相邻分区的空间来扩大C盘的空间,安全起见最后事先将需要的用来牺牲的分区备份一下,格式化后在压缩该盘,成为新的可分配磁盘空间,再扩大C盘。
2、C盘空间扩大后如果需要分割空间出去,很容易造成数据破坏、文件遗失问题,所以可将以G盘代替C盘来演示。
具体操作步骤如下:
1、鼠标右键单击“此电脑”图标,在弹出的快捷菜单中选择“管理”;

2、打开计算机管理,在左侧下方找到储存/磁盘管理。在右边可以看见自己的系统硬盘;

3、在这里我以“I盘”合并到“G盘”为例,演示一下将“I盘”合并到“G盘”的操作过程,首先单击“I盘”选择“压缩卷”;
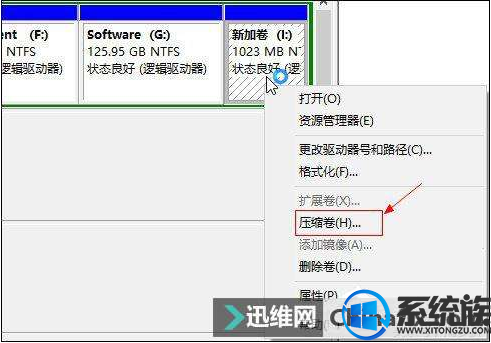
4、在输入压缩空间量中,输入你想切下来的磁盘的大小,如果你想压缩出10G,因为这里的单位是MB,所以你填写10*1024MB,点击压缩;
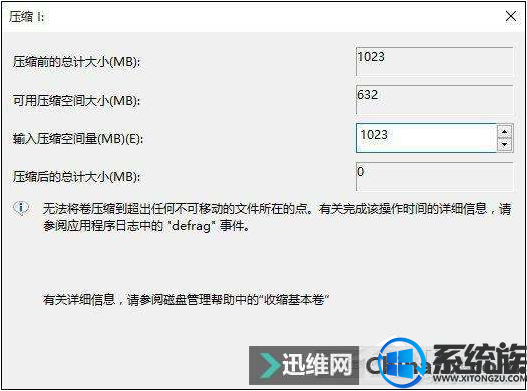
5、压缩完成会在G盘右边出现一个绿色的盘符,这里系统默认的规则是:比如你扩展G盘,可用空间必须在G盘右边且相邻,鼠标右键单击G盘,选择扩展卷;
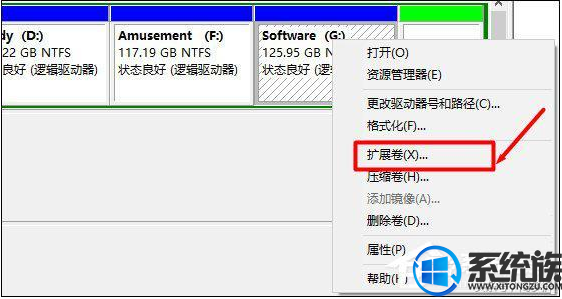
6、进入运用扩展卷向导,鼠标点击“下一步”;
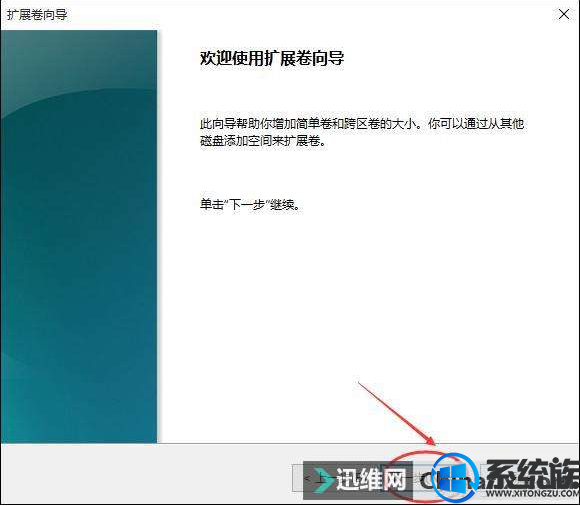
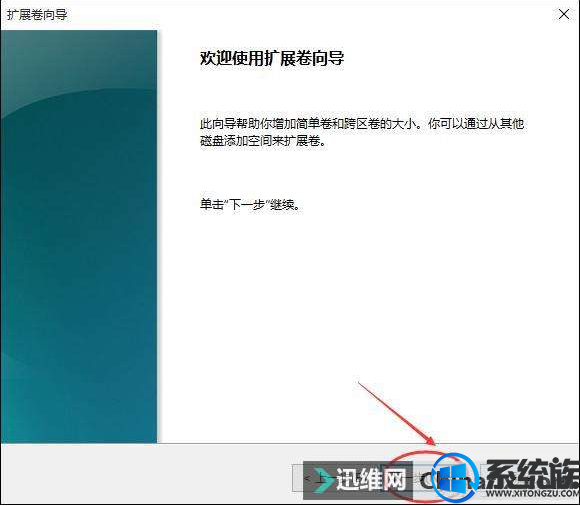
7、选择扩展的空间容量,这里一般选择最大值即可,设置完毕,点击下一步,进行下一步操作;
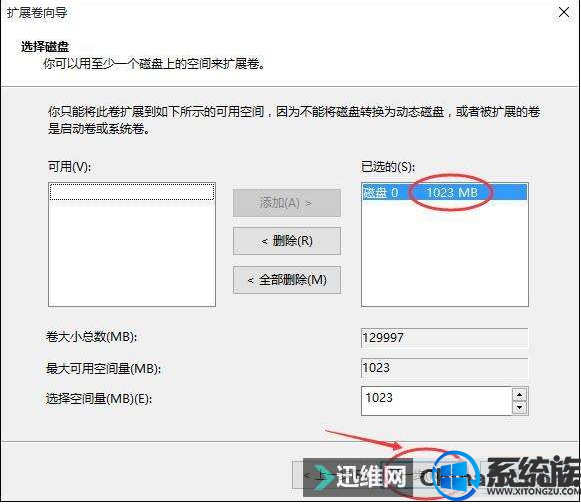
8、完成扩展向导,点击完成,即可扩展成功,扩展之后发现G盘增大了,扩展方式非常简单;
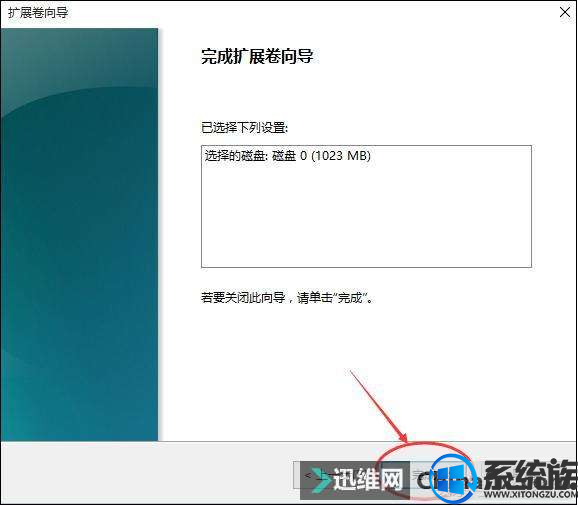
9、其他盘符C盘扩展方式相似,按照这个步骤操作即可,下图为我扩展G盘之后的磁盘示意图。C盘扩展可以把D盘所有东西导出到别的磁盘,然后格式化D盘,然后把D盘所有的容量都添加压缩卷,然后把剩下的一点D盘删除卷,这样D盘的压缩卷就在C盘右边相邻,这样硬盘也不容易出现错误。
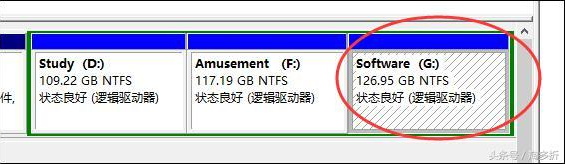
以上就是win10增加C盘空间的方法,如果你也遇到了C盘空间紧张问题,不妨试试以上方法。



















