win10系统怎么添加新硬件|win10添加新硬件在哪里
发布时间:2017-10-05 16:06:00 浏览数: 小编:jiwei
win10系统怎么添加新硬件?一般情况下我们将新的外设连接到电脑上的时候都会弹出接入新设备的提示,但是有时候连接一些特殊的硬件后不一定会自动弹出,这个时候我们需要手动进行添加,那么在win10系统中该如何添加呢?下面为大家介绍详细方法。
相关推荐:系统之家GHOST WIN10 X64 专业版系统
方法一:
1、按下windows键 + i 组合键呼出windows 设置;
2、在windows 设置界面点击 设备 按钮,如图:

3、若添加的打印、扫描仪等设备 则通过打印机和扫描仪 右侧的 添加打印机和扫描仪 即可添加;
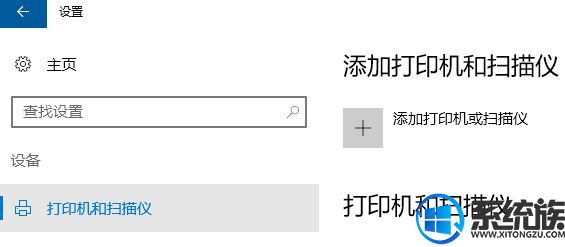
4、若是其他设备的话则在左侧点击【已连接的设备】,然后在右侧点击 添加设备 按钮便会开始搜索当前电脑中连接的新设备,找到后即可进行添加。
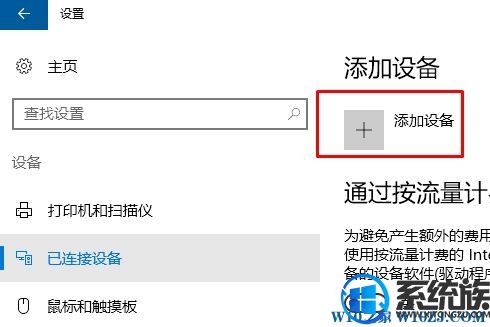
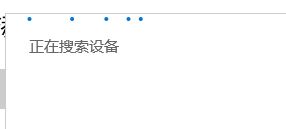
方法二:
1、首先在Win10桌面的 “此电脑” 上鼠标右键,然后点击打开“属性”,在打开的属性界面点击左上角的“设备管理器”(当然也可以通过在开始菜单单击右键,选择“设备管理器”)如图:
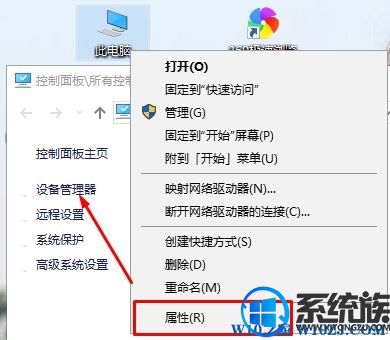
2、打开“设备管理器”可以看到所有的设备,查看是否有没有硬件上面有感叹号的,还有未知设备,如果有带黄色感叹号的,则说明该硬件驱动就是新连接的设备的硬件设备,找到该设备进行驱动更新即可完成添加。
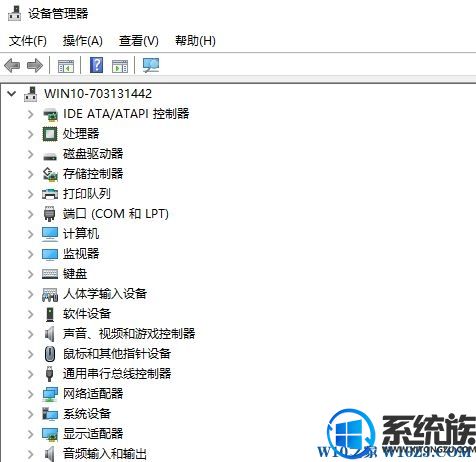
以上就是win10系统怎么添加新硬件的详细方法了,有此需求的朋友可以参照小编的方法进行操作,更多关于win10系统技巧,请大家关注系统族!
相关推荐:系统之家GHOST WIN10 X64 专业版系统
方法一:
1、按下windows键 + i 组合键呼出windows 设置;
2、在windows 设置界面点击 设备 按钮,如图:

3、若添加的打印、扫描仪等设备 则通过打印机和扫描仪 右侧的 添加打印机和扫描仪 即可添加;
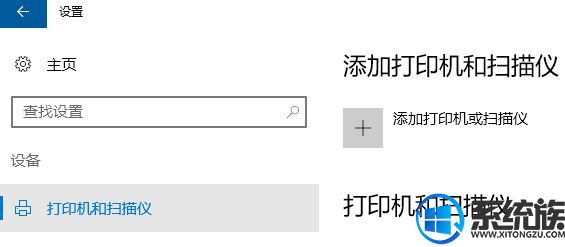
4、若是其他设备的话则在左侧点击【已连接的设备】,然后在右侧点击 添加设备 按钮便会开始搜索当前电脑中连接的新设备,找到后即可进行添加。
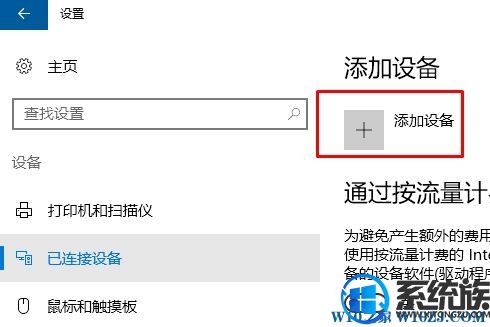
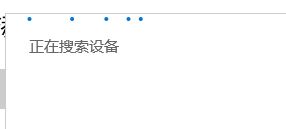
方法二:
1、首先在Win10桌面的 “此电脑” 上鼠标右键,然后点击打开“属性”,在打开的属性界面点击左上角的“设备管理器”(当然也可以通过在开始菜单单击右键,选择“设备管理器”)如图:
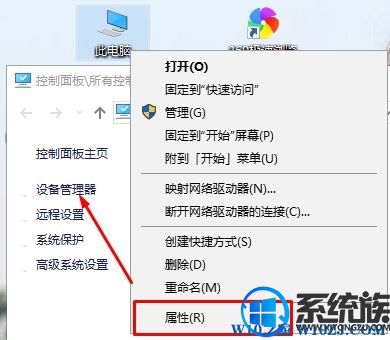
2、打开“设备管理器”可以看到所有的设备,查看是否有没有硬件上面有感叹号的,还有未知设备,如果有带黄色感叹号的,则说明该硬件驱动就是新连接的设备的硬件设备,找到该设备进行驱动更新即可完成添加。
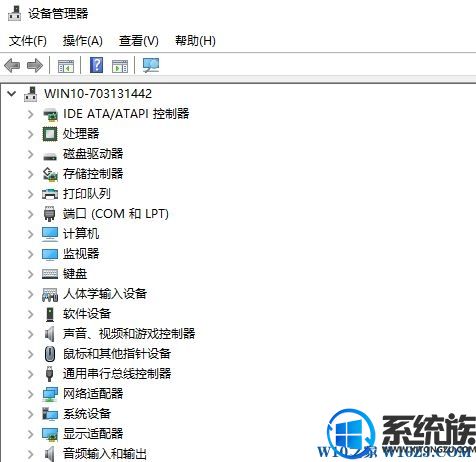
以上就是win10系统怎么添加新硬件的详细方法了,有此需求的朋友可以参照小编的方法进行操作,更多关于win10系统技巧,请大家关注系统族!



















