win10系统C盘空间不足应该如何扩大空间
发布时间:2018-04-10 19:17:53 浏览数: 小编:yimin
现在大家在电脑上安装越来越多的软件,可是突然发现电脑提示C盘空间不够用,那怎么样怎么可以让C盘空间变大呢?下面小编就带大家处理这个问题。
系统推荐:win10系统下载
1、首先用360搜索DiskGenius,下载到电脑上
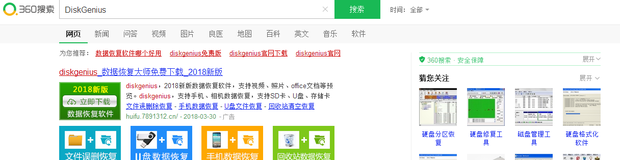
2、然后点击下载文件中的DiskGenius.exe
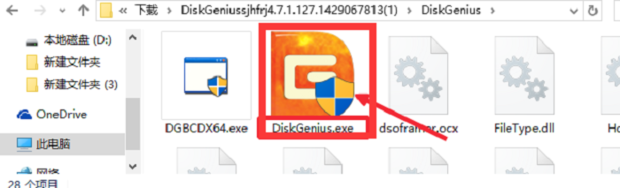
3、鼠标右键D盘,点击“调整磁盘分区大小”。
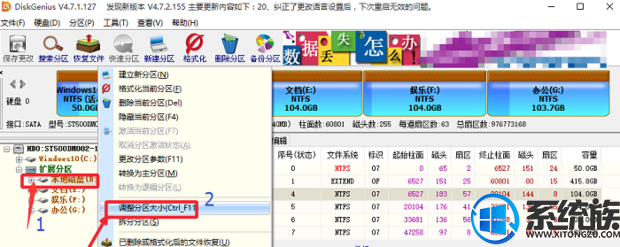
4、用鼠标在D盘前面的空间拖动,让前面空出来足够的空闲空间(以10g为例子),然后点击开始。
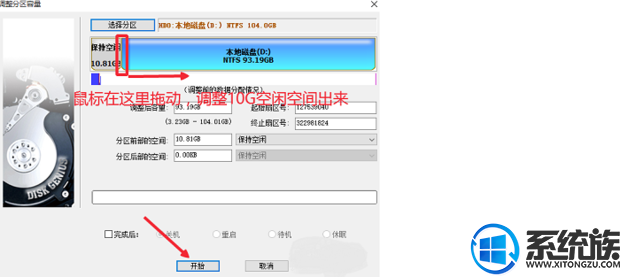
5、点击“进行操作”,等待一会儿
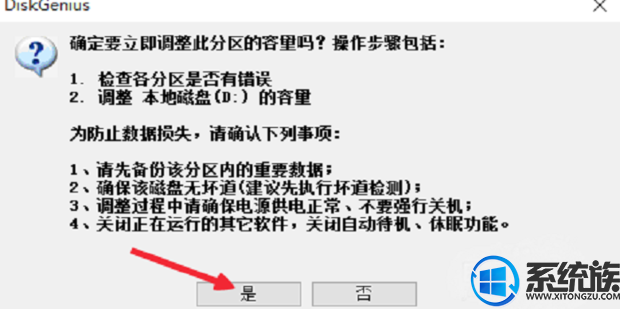
6、然后C盘和D盘之间有了10G左右的空闲空间
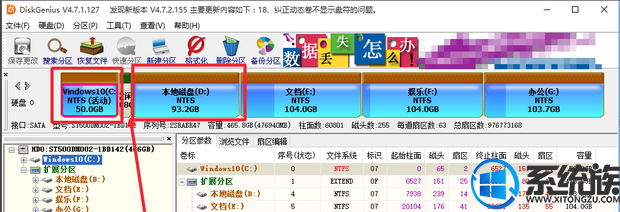
7、这时鼠标右键C盘,点击“调整分区大小”。
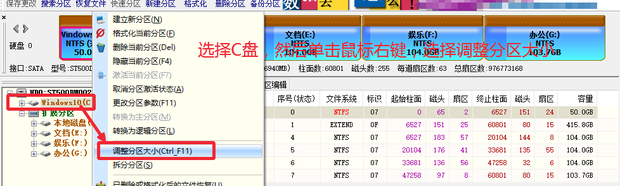
8、点击鼠标左键并且向右拖动滑块,那么D盘释放的10G空闲空间就可以给C盘了
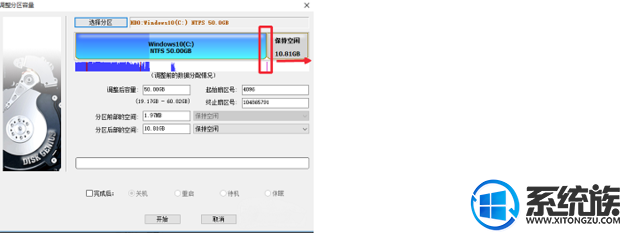
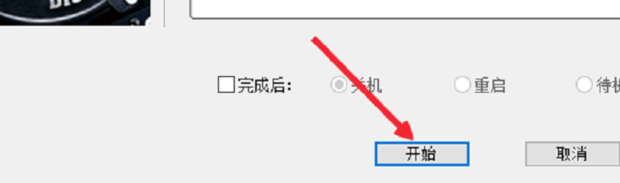
9、点击“开始”
10、最后勾选重启Windows,点击确定,待到开机c盘空间增加完毕了
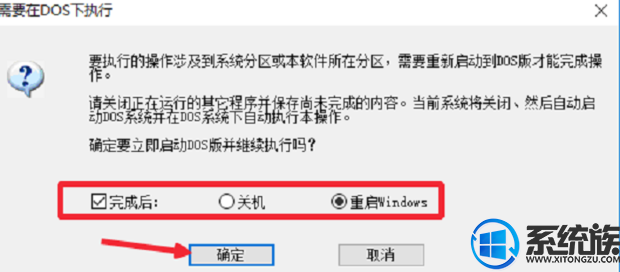
系统推荐:win10系统下载
1、首先用360搜索DiskGenius,下载到电脑上
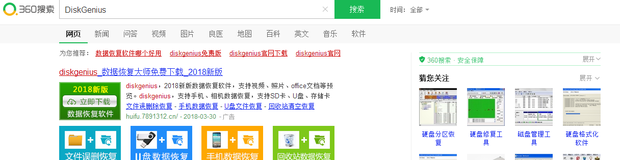
2、然后点击下载文件中的DiskGenius.exe
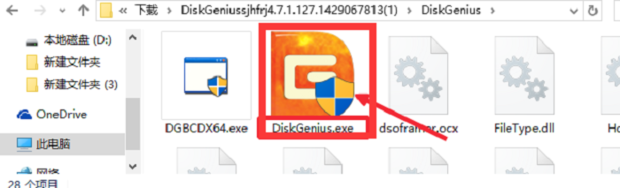
3、鼠标右键D盘,点击“调整磁盘分区大小”。
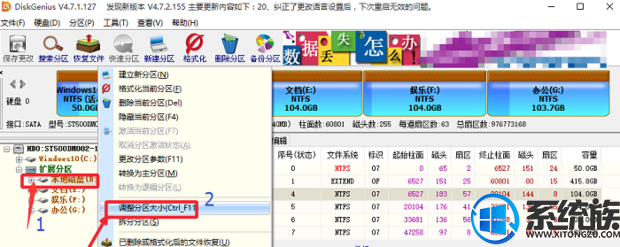
4、用鼠标在D盘前面的空间拖动,让前面空出来足够的空闲空间(以10g为例子),然后点击开始。
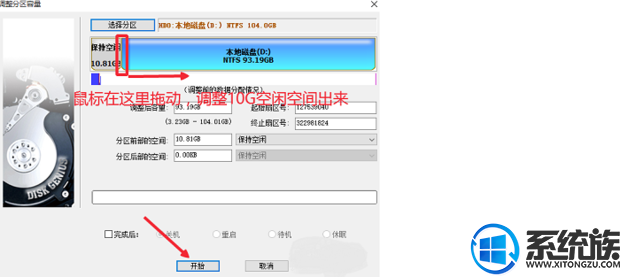
5、点击“进行操作”,等待一会儿
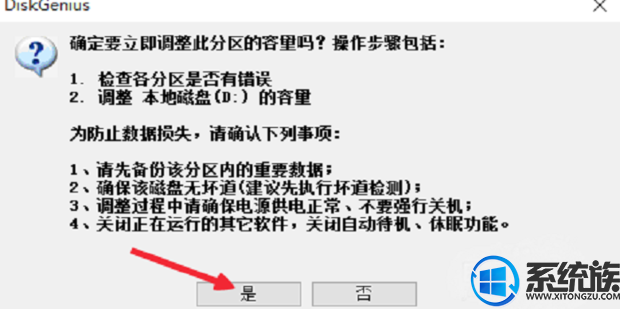
6、然后C盘和D盘之间有了10G左右的空闲空间
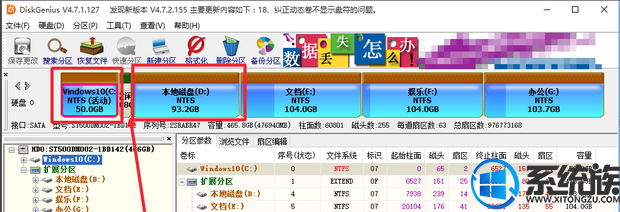
7、这时鼠标右键C盘,点击“调整分区大小”。
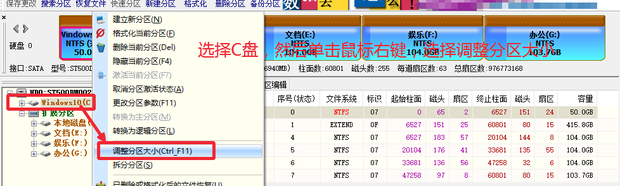
8、点击鼠标左键并且向右拖动滑块,那么D盘释放的10G空闲空间就可以给C盘了
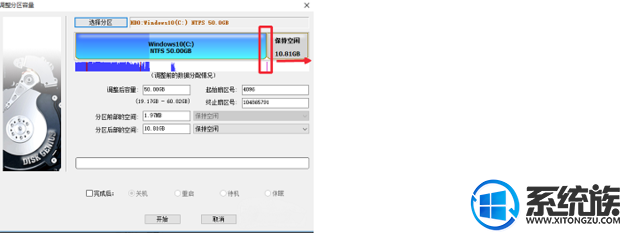
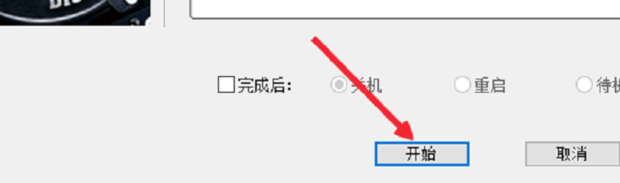
9、点击“开始”
10、最后勾选重启Windows,点击确定,待到开机c盘空间增加完毕了
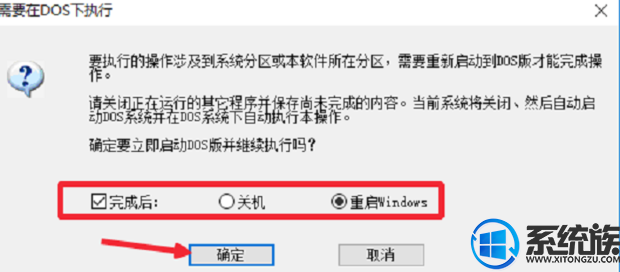
好了,以上就是今天的全部内容了,如果想了解更多win10系统知识的小伙伴可以关注“系统族”哦!
专题推荐: win10系统C盘空间小



















