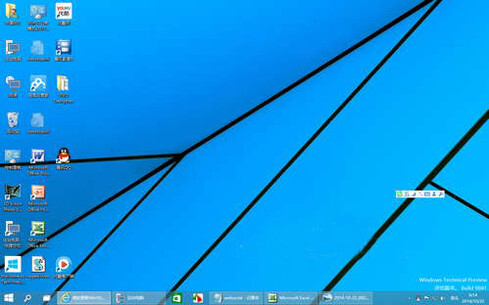win10刷新后图标不见了怎么办|win10刷新后图标不见了解决办法
发布时间:2018-04-18 17:46:48 浏览数: 小编:yimin
些Win10用户会遇到电脑桌面图标都没了、任务栏不见了的情况。那么桌面上的图标不见了怎么办呢?下面“牛牛”就来分享一下Win10桌面图标和任务栏不见了的解决方法。
系统推荐:系统族win10系统下载
1、Ctrl + Alt + Del是直接打开任务管理器的快捷键,但是从Windows8开始,按Ctrl + Alt + Del快捷键之后会先显示一个含有“锁定、切换用户、注销、任务管理器”选项的界面,我们直接选择任务管理器。
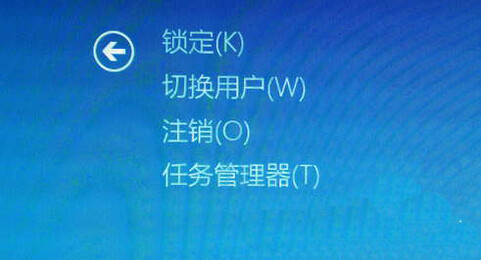
2、进入任务管理器后,点击“文件”菜单,选择“运行新任务”。如图:
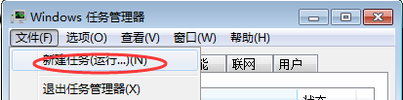
3、这时会打开“新建任务”窗口,在其中输入 explorer 。如图:
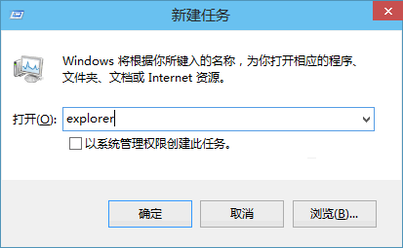
系统推荐:系统族win10系统下载
1、Ctrl + Alt + Del是直接打开任务管理器的快捷键,但是从Windows8开始,按Ctrl + Alt + Del快捷键之后会先显示一个含有“锁定、切换用户、注销、任务管理器”选项的界面,我们直接选择任务管理器。
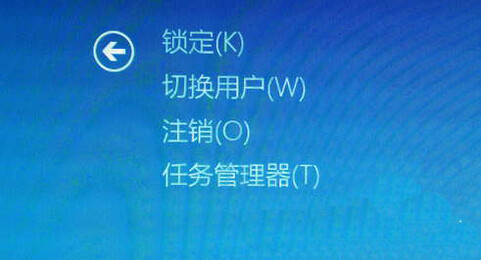
2、进入任务管理器后,点击“文件”菜单,选择“运行新任务”。如图:
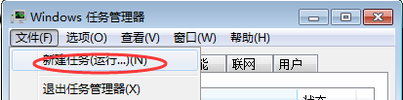
3、这时会打开“新建任务”窗口,在其中输入 explorer 。如图:
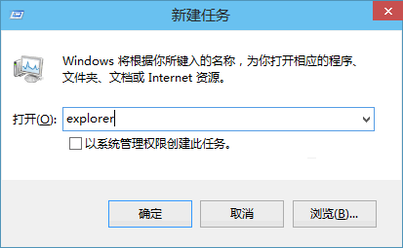
4、回车或点击“确定”,就会启动Windows资源管理器explorer.exe,你会看到消失的桌面图标和任务栏又回来了。
以上就是关于win10刷新后图标不见的解决办法啦,希望对大家有帮助,我们下期再见啦!
专题推荐: win10图标不见