win10怎么创建宽带连接ISP填什么
发布时间:2018-04-27 18:03:33 浏览数: 小编:yimin
现在大家都在使用win10系统,那么如何在win10系统中创建宽带连接ISP呢?下面就给大家分享一下我的成功经验。
系统推荐:萝卜家园win10系统下载
1、点击电脑桌面上的“网络”小图标,右键“属性”。
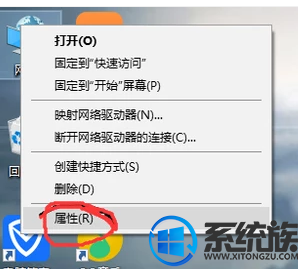
2、打开网络和共享中心,选择“设置新的连接或网络”。
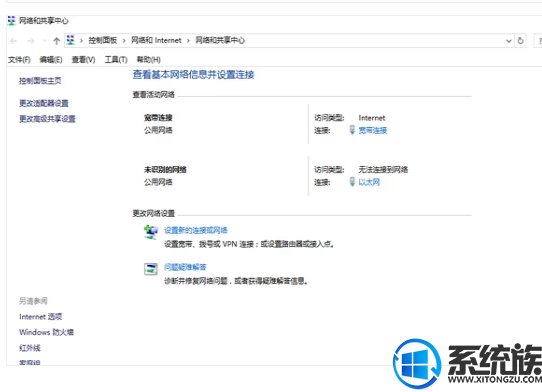
3、在打开的页面中选择“连接到Internet”。

4、在连接到Internet页面中选择“设置新连接”。
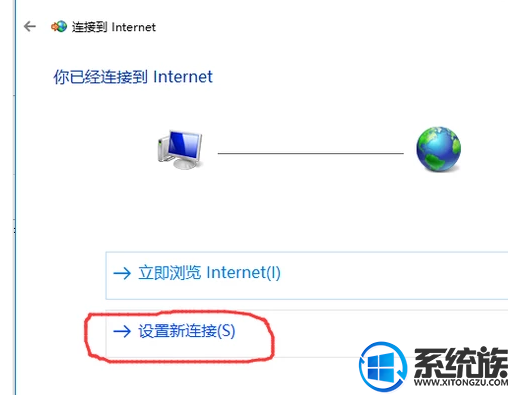
5、在打开的页面中选择“否,创建新连接”,点击下一步。
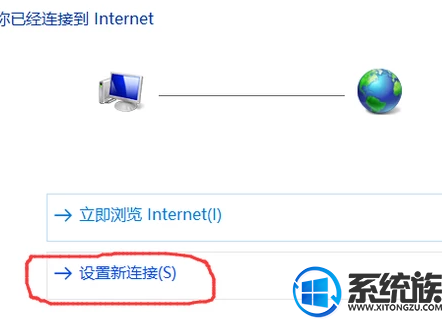
6、在下一步的页面中选择“宽带”选项,打开连接宽带的名称输入。
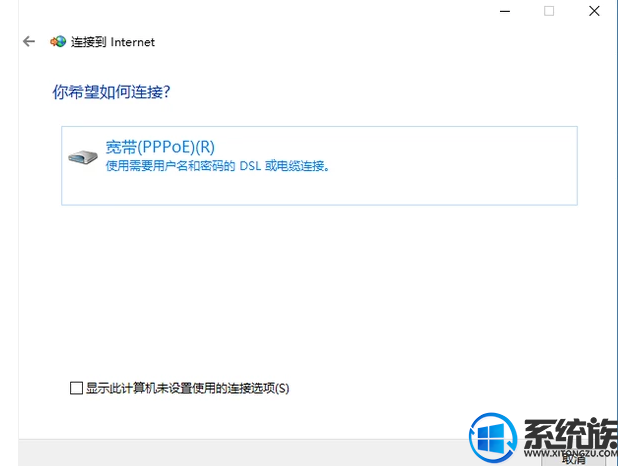
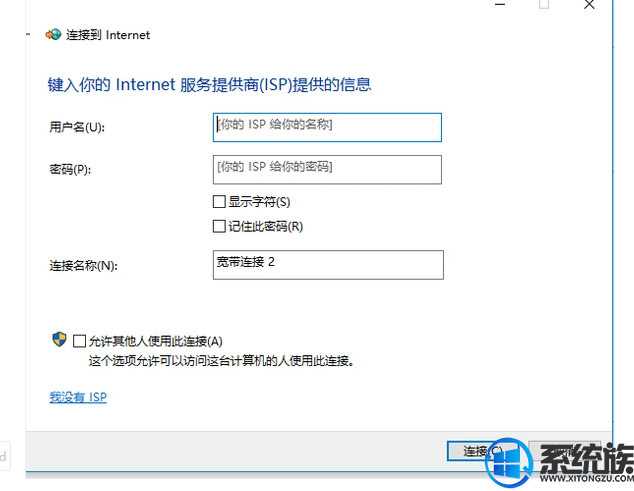
以上就是关于win10怎么创建宽带连接ISP的操作过程啦,大家都学会了吗?那就赶快分享和收藏起来吧!
系统推荐:萝卜家园win10系统下载
1、点击电脑桌面上的“网络”小图标,右键“属性”。
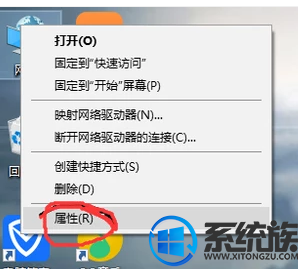
2、打开网络和共享中心,选择“设置新的连接或网络”。
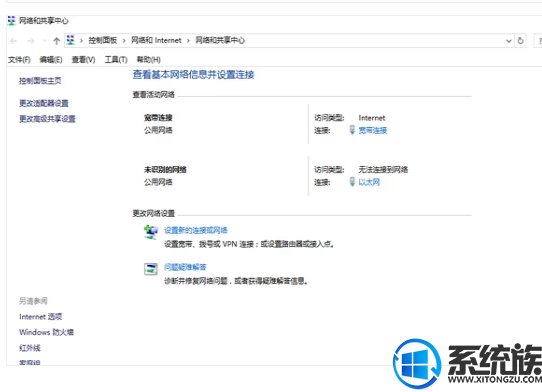
3、在打开的页面中选择“连接到Internet”。

4、在连接到Internet页面中选择“设置新连接”。
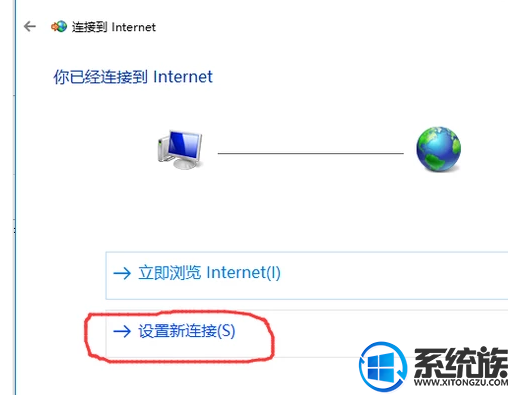
5、在打开的页面中选择“否,创建新连接”,点击下一步。
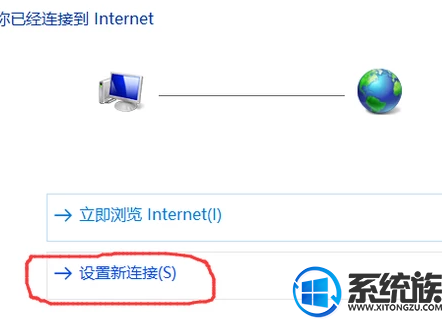
6、在下一步的页面中选择“宽带”选项,打开连接宽带的名称输入。
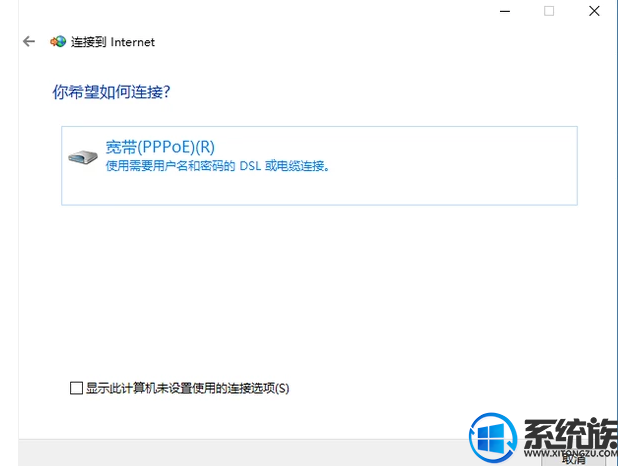
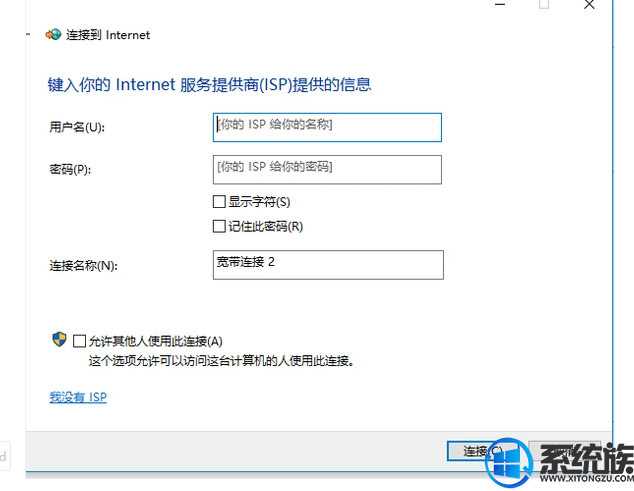
以上就是关于win10怎么创建宽带连接ISP的操作过程啦,大家都学会了吗?那就赶快分享和收藏起来吧!
上一篇: win10穿越火线怎么设置全屏的方法



















