win10怎么添加此电脑到桌面的方法
发布时间:2018-04-28 18:33:36 浏览数: 小编:yimin
在win10系统中如何将我的电脑添加到桌面呢?知识前两天有个系统族的小伙伴·问我的问题,下面就给大家分享一下解决办法。
系统推荐:雨林木风win10系统下载
1、首先,我们在桌面右击,选择个性化……和win7/8一样的啦。

2、但是进去之后发现是进入了win 10的设置界面,并不是我们熟知的个性化控制面板,左侧找不到“个性化设置”选项。

3、这个时候点击左侧的主题选单,发现右侧菜单变化了。
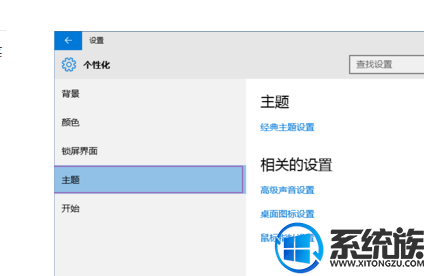
4、在右侧找到桌面图标设置选项,单击选项。
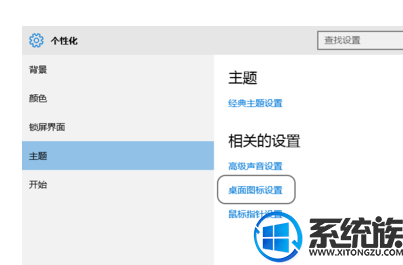
5、这就到了我们熟知的桌面图标设置界面,将你要选择的图标前的复选框打勾。
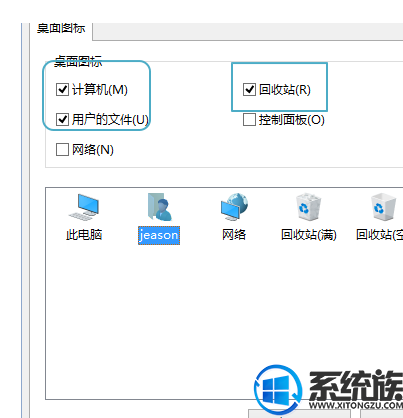
6、这个时候再看桌面就有你想要的图标了。
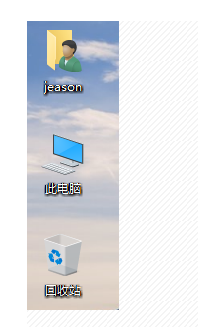
以上就是关于win10怎么添加此电脑到桌面的方法啦,觉得不错就收藏和分享起来吧!想了解更多知识就关注我们系统族!
系统推荐:雨林木风win10系统下载
1、首先,我们在桌面右击,选择个性化……和win7/8一样的啦。

2、但是进去之后发现是进入了win 10的设置界面,并不是我们熟知的个性化控制面板,左侧找不到“个性化设置”选项。

3、这个时候点击左侧的主题选单,发现右侧菜单变化了。
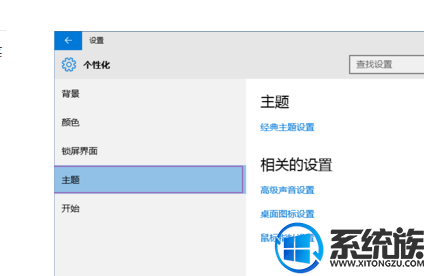
4、在右侧找到桌面图标设置选项,单击选项。
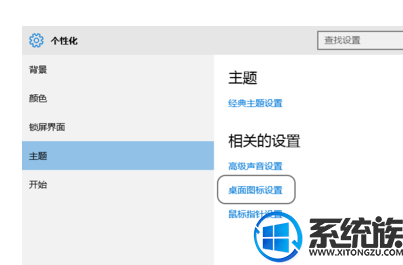
5、这就到了我们熟知的桌面图标设置界面,将你要选择的图标前的复选框打勾。
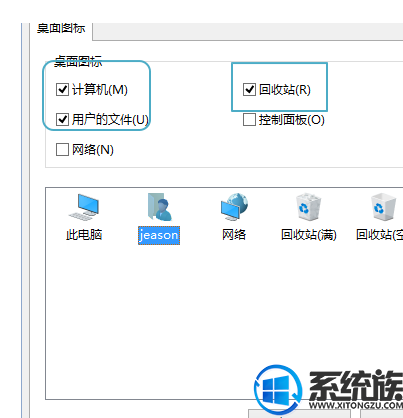
6、这个时候再看桌面就有你想要的图标了。
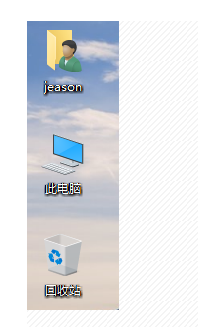
以上就是关于win10怎么添加此电脑到桌面的方法啦,觉得不错就收藏和分享起来吧!想了解更多知识就关注我们系统族!
专题推荐: win10我的电脑放桌面



















