win10如何重建图标缓存|win10重建图标缓存操作方法
发布时间:2018-05-19 10:55:58 浏览数: 小编:yimin
缓存应用,是Windows操作系统中重要的技术手段,如果配置低一点的电脑启动,桌面上的图标会暂时一片空白,稍后才会有图标对号入座。如果桌面图标变成统一图标或者异样,那就是图标缓存出问题了,清理一下,操作系统会自动重建图标缓存的,但有时候也会出现问题。下面就和大家分享一下解决方法。
系统推荐:笔记本win10系统下载
方法一·:
1、
2、点选一个主题,更换一下主题,因为会使用到不同的图标,所以图标缓存也会随之更新。
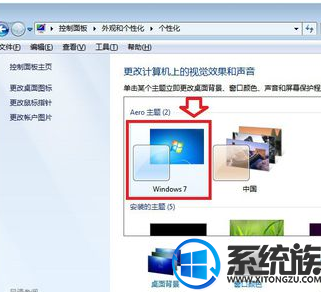
3、而如果是Windows7家庭基础版(Home Basic),一般不具备主题更换功能。可以这样操作:开始→控制面板→外观和个性化→更改桌面图标→还原默认值→确定。
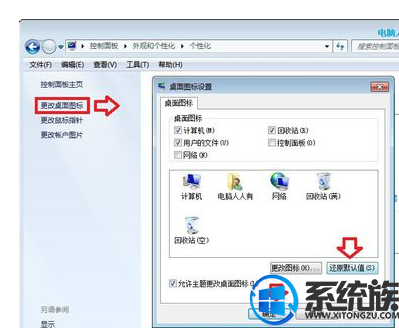
方法二:
1、开机按F8键,使用上下键选择安全模式,进入之后再次正常重启电脑,这样也会重建图标缓存(而单纯的重启电脑是无效的)。
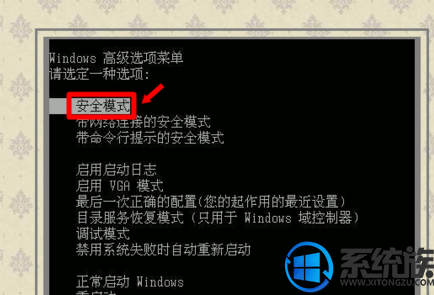
2、或者在这个菜单中选择“最后一次正确的配置”启动Windows选项来解决问题。
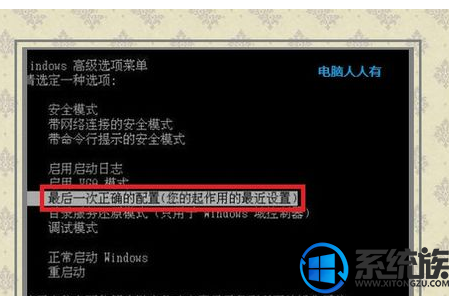
方法三:
1、在Windows7系统中图标缓存文件的位置是:C:\用户(Users)\用户名\AppData\Local\IconCache.db如果图标异常,找到图标缓存文件删除它,重启电脑就会自动新建的。
2、如果找不到,可能是隐藏了系统文件,可以这样设置一下:
3、文件夹选项→查看→去除 隐藏受保护的操作系统文件(推荐)前的选中对勾,再点选 显示隐藏的文件、文件夹和驱动器→确定
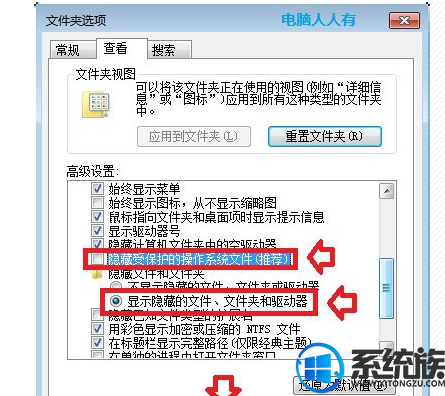
5、因为系统默认的图标缓存是比较小的,如果建立的快捷方式图标过多之后,就会超出缓存的存储范围,这样就会影响其显示速度。当然,缓存大小也不是一尘不变的,它是可以更改的,如果桌面上图标实在多,可以适当将其设置大一些。开始→运行中输入: regedit 点击确定(或者回车)打开注册表编辑器。
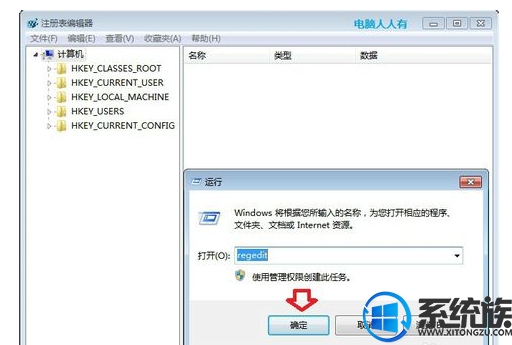
6、依次定位到:HKEY_LOCAL_MACHINE\SOFTWARE\Microsoft\Windows\CurrentVersion\Explorer
什么就是三种关于重建图标缓存操作方法啦,如果大家有需要选择其中一个即可,希望可以帮助到你,感谢大家对我们系统族的浏览和支持,喜欢本文的话就收藏起来吧!
系统推荐:笔记本win10系统下载
方法一·:
1、
更换主题:
右键点击桌面空白处→在弹出来的菜单中选择个性化。
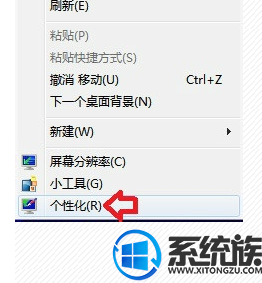
2、点选一个主题,更换一下主题,因为会使用到不同的图标,所以图标缓存也会随之更新。
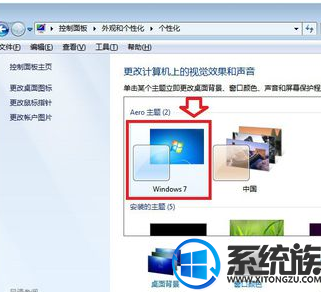
3、而如果是Windows7家庭基础版(Home Basic),一般不具备主题更换功能。可以这样操作:开始→控制面板→外观和个性化→更改桌面图标→还原默认值→确定。
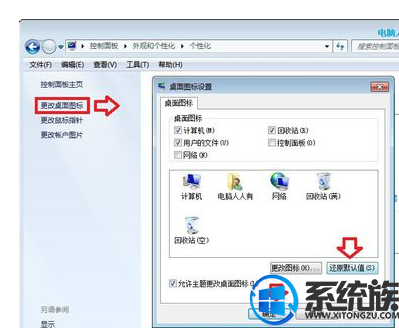
方法二:
1、开机按F8键,使用上下键选择安全模式,进入之后再次正常重启电脑,这样也会重建图标缓存(而单纯的重启电脑是无效的)。
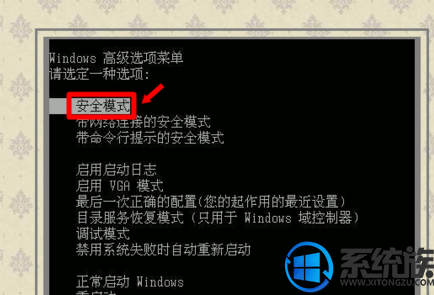
2、或者在这个菜单中选择“最后一次正确的配置”启动Windows选项来解决问题。
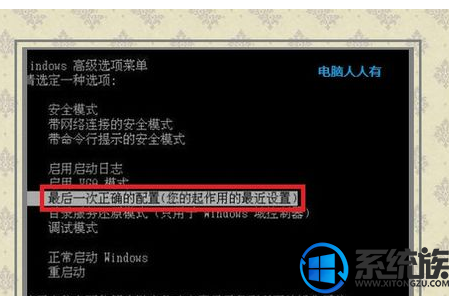
方法三:
1、在Windows7系统中图标缓存文件的位置是:C:\用户(Users)\用户名\AppData\Local\IconCache.db如果图标异常,找到图标缓存文件删除它,重启电脑就会自动新建的。
2、如果找不到,可能是隐藏了系统文件,可以这样设置一下:
开始→控制面板→文件夹选项
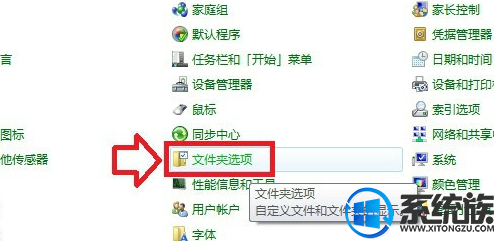
3、文件夹选项→查看→去除 隐藏受保护的操作系统文件(推荐)前的选中对勾,再点选 显示隐藏的文件、文件夹和驱动器→确定
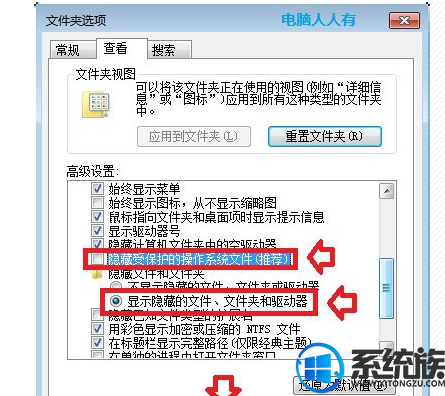
4、此时会有一个警告提示→是
再去查看,就会显示系统文件和文件夹了,删除图标缓存IconCache文件即可。
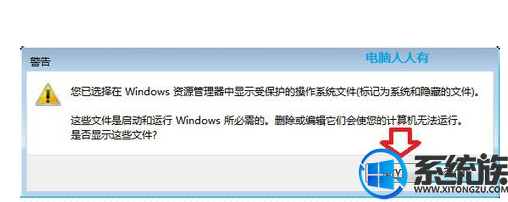
5、因为系统默认的图标缓存是比较小的,如果建立的快捷方式图标过多之后,就会超出缓存的存储范围,这样就会影响其显示速度。当然,缓存大小也不是一尘不变的,它是可以更改的,如果桌面上图标实在多,可以适当将其设置大一些。开始→运行中输入: regedit 点击确定(或者回车)打开注册表编辑器。
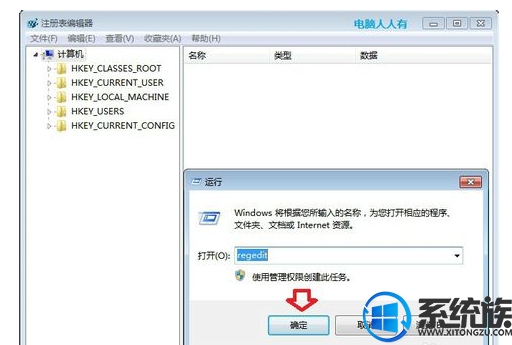
6、依次定位到:HKEY_LOCAL_MACHINE\SOFTWARE\Microsoft\Windows\CurrentVersion\Explorer
再在右侧窗格创建一个字符串名为:Max Cached Icons , 设置它的数值数据值为“2048”(注意:最大只能设为8192),根据桌面图标多少、内存有多大来定,设大了占用系统内存过多有点浪费,而设置小了图标缓存又不够用,一般设为2048(占内存2M)就足够了。重启统后即可生效。
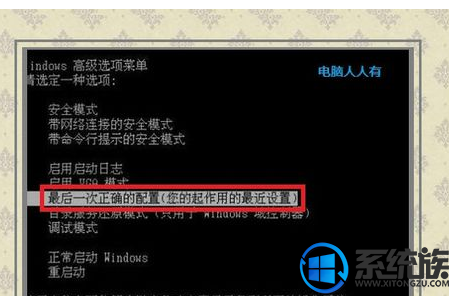
什么就是三种关于重建图标缓存操作方法啦,如果大家有需要选择其中一个即可,希望可以帮助到你,感谢大家对我们系统族的浏览和支持,喜欢本文的话就收藏起来吧!
专题推荐: win10缓存文件清理
上一篇: win10玩死亡岛闪退怎么解决全部过程



















