三种方法解决Win10系统丢失.dll文件的问题|Win10系统提示丢失.dll文件怎么办
发布时间:2017-10-13 14:40:06 浏览数: 小编:jiwei
很多朋友应该都会遇到一个问题,那就是打开Win10系统的电脑或者玩游戏的时候显示.dll文件丢失,导致电脑不能正常运行或者游戏无法启动。遇到这个问题怎么办呢?通过查找资料,发现有三种方法可以解决这个问题,下面跟大家分享。
相关教程:
Win7系统开机提示dll文件出错的解决办法
win10系统玩仙剑5提示缺失d3dx9_30.dll怎么办?
安装教程推荐:联想笔记本更换SSD固态硬盘后如何安装win10系统?
2、解压下载后的文件压缩包
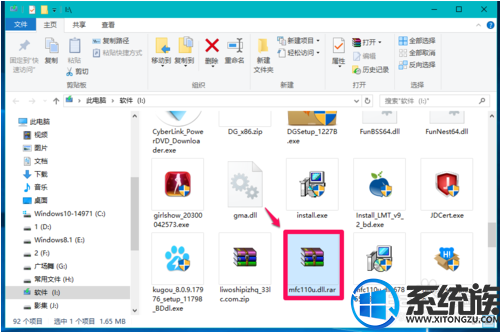
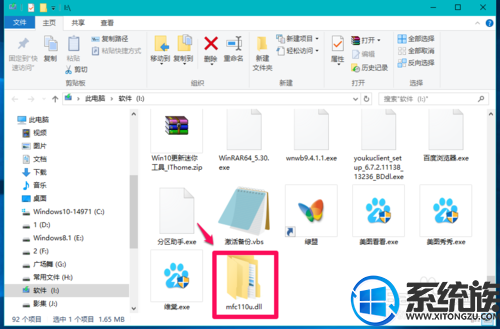
3、打开的文件中找到mfc110u.dll文件,右键点击,在右键菜单中点击:复制,将其黏贴到 C:\(系统盘)Windows\System32文件夹内
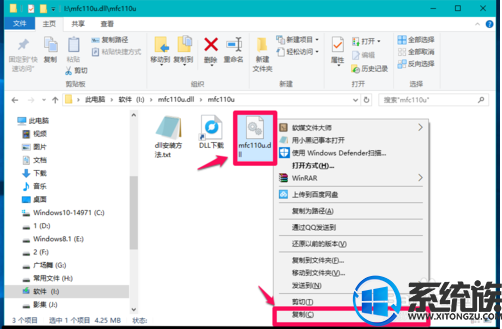
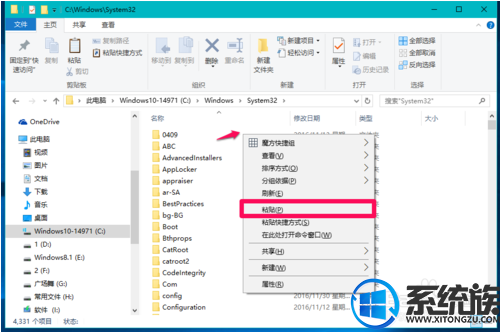
以上三种方式第三种是比较直接的,缺少什么补什么,相信这样就能解决Win10系统丢失.dll文件的问题了。
相关教程:
Win7系统开机提示dll文件出错的解决办法
win10系统玩仙剑5提示缺失d3dx9_30.dll怎么办?
安装教程推荐:联想笔记本更换SSD固态硬盘后如何安装win10系统?
方法一:
1、复制for %1 in (%windir%\system32\*.dll) do regsvr32.exe /s %1,右键点击管理员命令提示符窗口的空白处;

2、当for %1 in (%windir%\system32\*.dll) do regsvr32.exe /s %1复制好以后,回车,到屏幕滚动停止为止,显示C:\Windows\System32时,表示已完成所有.dll文件注册。
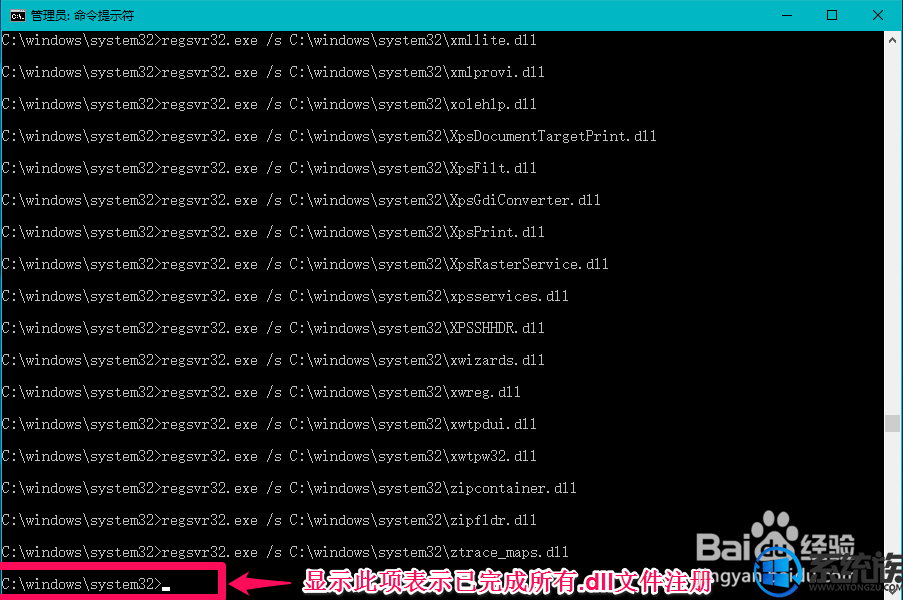
方法二:
1、右键点击系统桌面左下角的【开始】,在开始菜单中点击【命令提示符(管理员)】,复制DISM /Online /Cleanup-image /RestoreHealth,右键点击管理员命令提示符窗口的空白处;
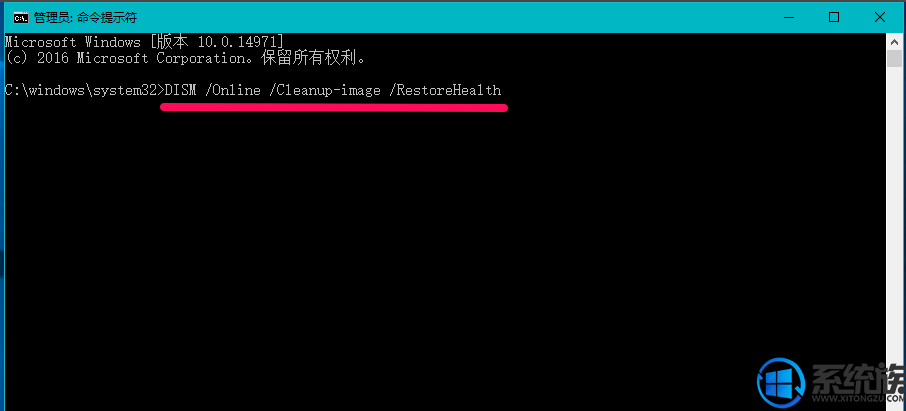
2、当DISM /Online /Cleanup-image /RestoreHealth复制好以后,回车,显示 ——100%—— 还原操作已成功完成。(注意:必须在联网下进行)
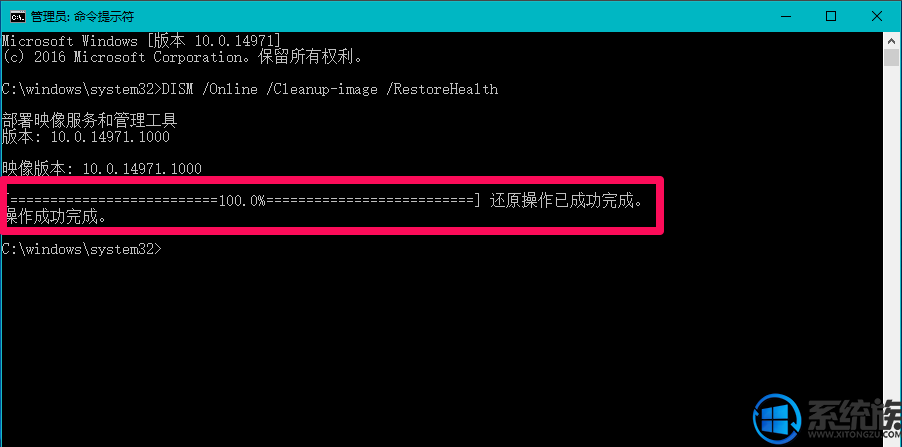
1、假设丢失的是mfc110u.dll文件,百度搜索输入mfc110u.dll下载,查找适当的mfc110u.dll文件下载网页,点击打开下载;
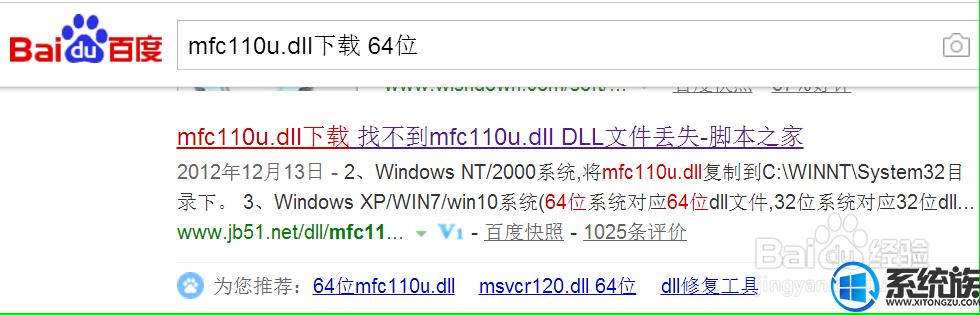
2、解压下载后的文件压缩包
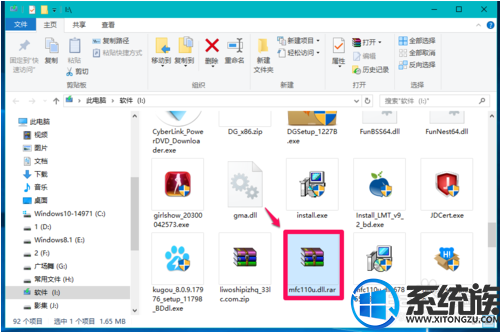
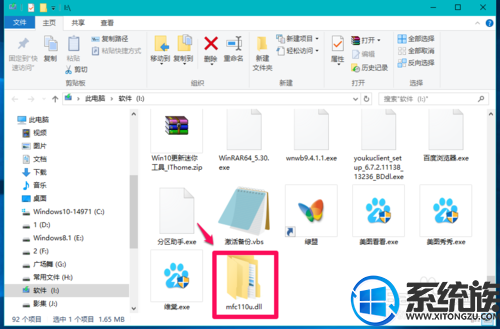
3、打开的文件中找到mfc110u.dll文件,右键点击,在右键菜单中点击:复制,将其黏贴到 C:\(系统盘)Windows\System32文件夹内
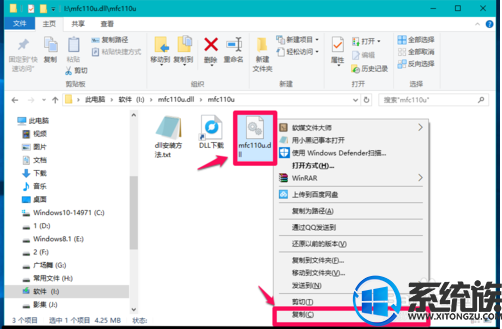
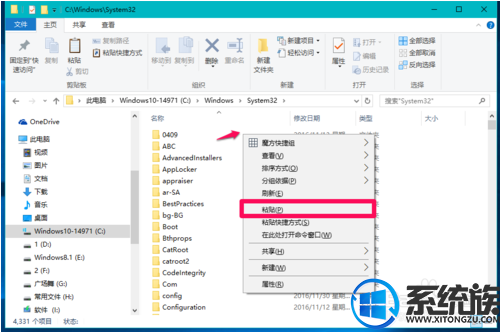
以上三种方式第三种是比较直接的,缺少什么补什么,相信这样就能解决Win10系统丢失.dll文件的问题了。
专题推荐: win10系统缺少.dll文件



















