win10电脑如何安装笔刷|安装PS笔刷的方法
发布时间:2018-05-28 19:30:51 浏览数: 小编:yimin
我们使用PS的过程之中,常常需要用到PS的画笔工具,画笔工具中原本有许多PS预设的画笔形状,即画笔笔刷,基本上能满足我们的需求;笔刷是图像编辑软件PS中的一个工具之一,它是一些预设的图案,可以以画笔的形式直接使用。那PS笔刷怎么安装呢?下面就和大家分享一下操作方法。
系统推荐:雨林木风win10系统下载

系统推荐:雨林木风win10系统下载
1、打开Photoshop,点击笔画工具。

2、在画笔菜单栏中点击画笔大小右侧的小三角,弹出画笔样式栏
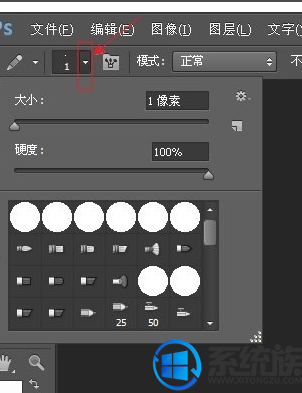
3、点击画笔样式栏中的的设置按钮,在弹出的菜单中选择“载入画笔”。
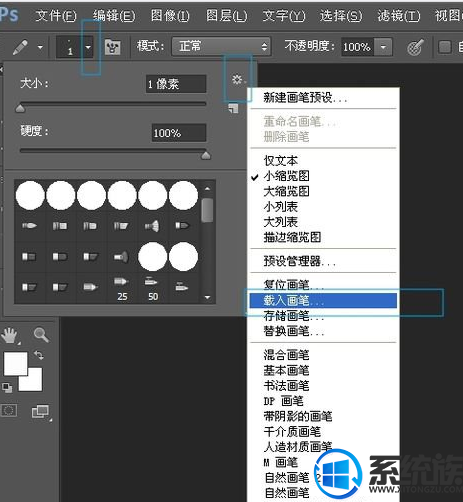
4、找到你放笔刷的文件夹,点选你要用的笔刷然后点“截入”。
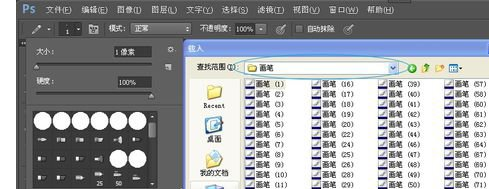
5、接下来可以在画笔样式栏中看到刚才我们载入的笔刷。

6、新建一个图层,现在可以用刚载入的新笔刷进行自由绘画。
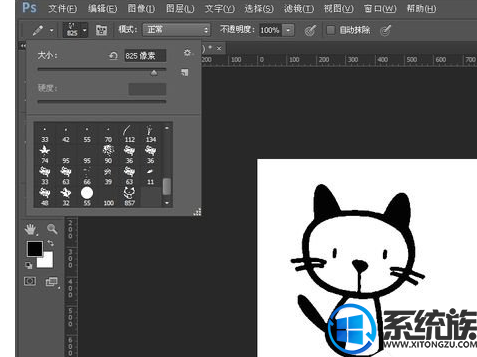
7、这就是小编用笔刷画的小猫猫,可爱吧,还不赶紧试试

以上就是关于win10电脑如何安装笔刷的操作方法啦,有需要的小伙伴赶紧动手试试看吧,希望可以帮助到你,感谢大家对我们系统族的喜欢和浏览,觉得本文不错就收藏和分享起来吧。
下一篇: Win10系统下怎样限制本地网速



















